Кельтские узлы - создание на Fusion 360
Это пошаговое руководство по созданию 3D-кельтских узлов с нуля с помощью Fusion 360. Особая сакральная символика характерна для каждого из кельтских узоров. На сегодняшний день она активно используется — обнаружить её можно на различных оберегах, амулетах и подвесках. Кельты свято верили в то, что каждый человек представляет собой частицу Мирового Древа. Именно его и нужно было достичь в конечном этапе своего пути, после физической смерти.
Рисование кельтских узлов на основе сетки точек
В Интернете есть много учебных пособий для рисования двумерных изображений кельтских узлов, например, это учебное пособие из Circle Line Art School:
Методы рисования кельтских узлов, подобные приведенному на видео выше, обычно включают рисование сетки точек, а затем вытягивание лент через промежутки между этими точками. Для создания трехмерного кельтского узла проще начать с сетки точек, а затем соединить эти точки с помощью сплайнов, которым впоследствии можно дать объем. Обратите внимание, что путь узла проходит через точки пересечения на сетке, а затем мы должны учитывать, что ленты поднимаются или опускаются, чтобы построить каждое пересечение узла.
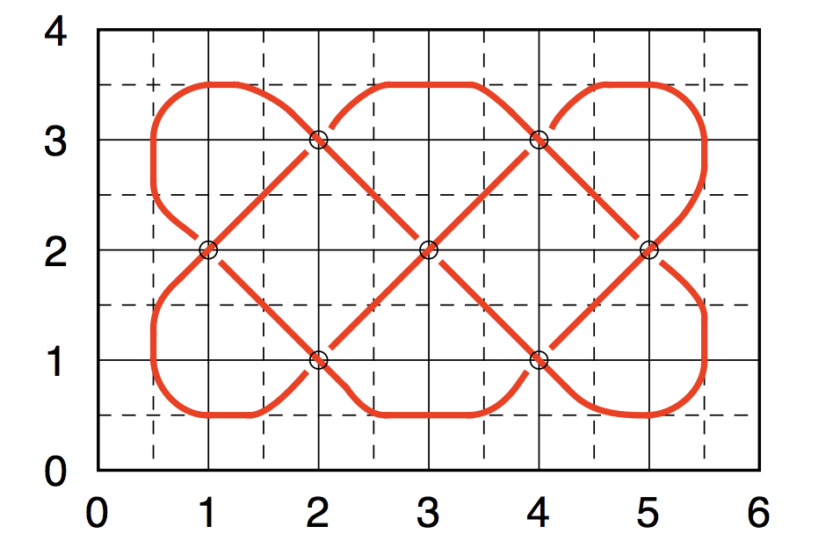
Трассировка узлов с помощью сплайнов
Краткий обзор нашей техники заключается в том, что мы собираемся создать сетку точек во Fusion 360, затем соединить точки сплайнами, дать направление этим сплайнам вверх или вниз в точках пересечения. Это дает нам тонкую кривую, которая очерчивает желаемый узел, затем мы сможем обвести вокруг этой кривой окружность, чтобы создать круглую трехмерную трубку, которая очерчивает узел. Прежде чем мы углубимся в детали, давайте рассмотрим два примера. В общем, вы хотите, чтобы ваши кривые сплайнов имели как можно меньше точек; Fusion 360 будет рисовать плавную кривую между двумя удаленными точками, чем соединять кучу близко расположенных точек. С другой стороны, вы можете использовать дополнительные точки сплайна, чтобы растянуть путь сплайна и / или изменить его кривизну. Вот два сплайновых пути, которые определяют точно такой же кельтский узел,
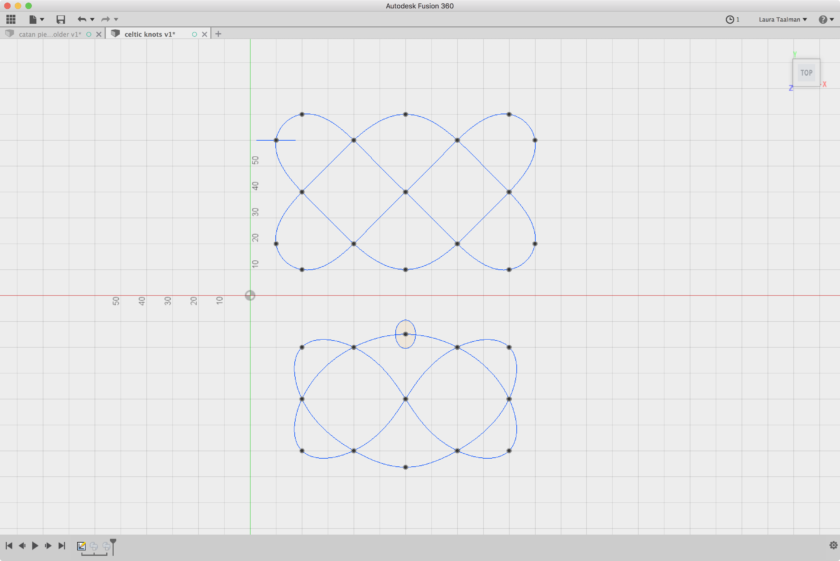
На изображении ниже показано, как эти две кривые сплайнов выглядят после того, как вокруг них развернуты круги, превращаясь в трехмерные узлы. Вам придется экспериментировать с различными кривыми сплайнов, чтобы получить желаемый вид.
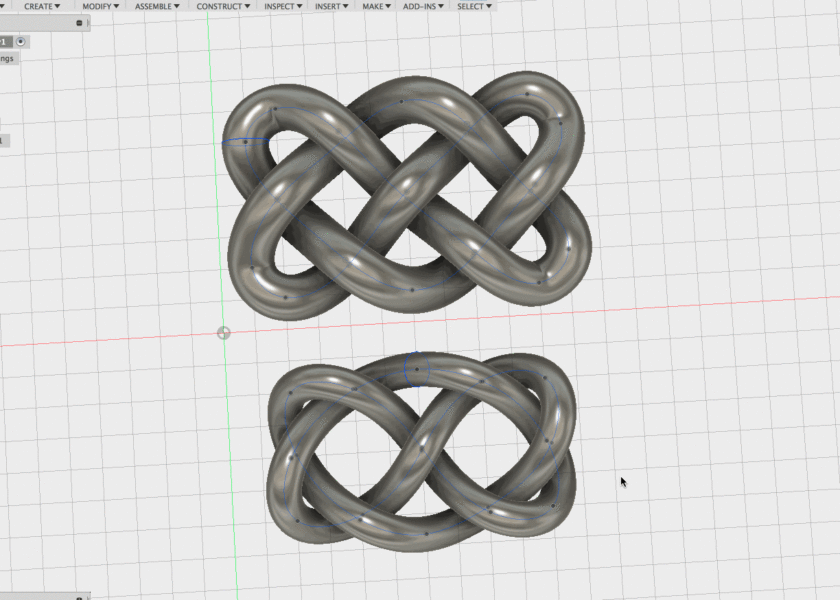
Создание кельтского узла во Fusion 360
Хорошо, давайте приступим к делу. Мы предполагаем, что вы новичок в Fusion 360 и тщательно будете вникать во все этапы создания узлов.

Шаг 1: Получить программное обеспечение
Загрузите Fusion 360 и зарегистрируйте учетную запись Autodesk, чтобы вы могли использовать ее. Fusion 360 бесплатен для студентов, преподавателей и любителей. Перед созданием кельских узлов рекомендуем прочество руководство по использованию Autodesk Fusion 360
Шаг 2. Создайте эскиз и сетку точек
Создайте эскиз, а затем выберите «Точка» в меню «Эскиз» и разместите точки в местах пересечения и углов узлов. Сравните точки на скриншоте ниже с пересечениями и углами трехкомпонентного кельтского узла, показанного на рисунке выше. Эти пункты помогут вам отслеживать узел, когда вы его будете создавать.
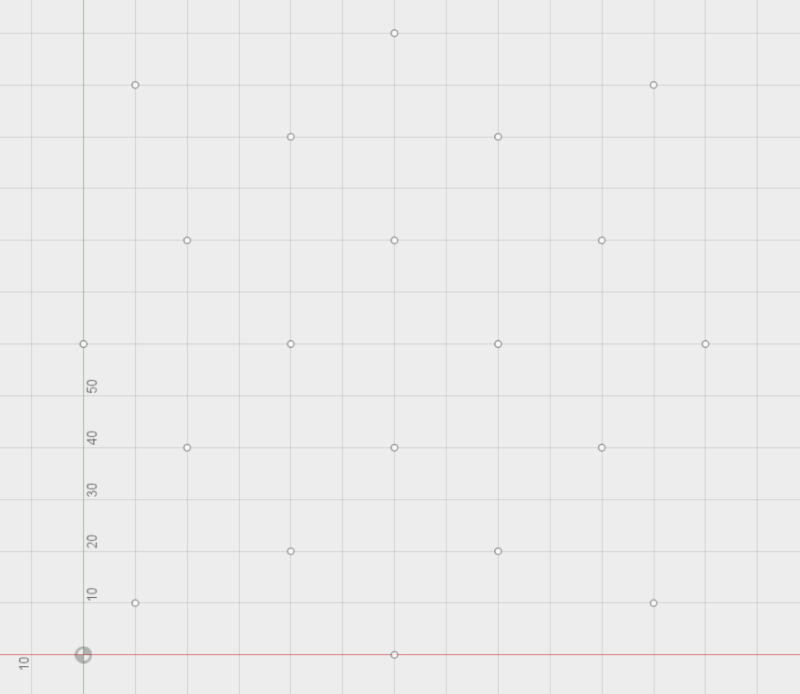
Шаг 3. Создайте сплайн для каждого компонента узла.
В меню «Эскиз» Fusion 360 выберите инструмент «Сплайн». Нажмите точки, чтобы проследить путь узла. Иногда это будет весь узел и сплайн пересечет сам себя; это нормально. Если ваш узел содержит более одной кривой, то ваш первый сплайн будет только частью узла, что тоже нормально. Завершите сплайн в первой выбранной точке, а затем нажмите «Выход», чтобы выйти из инструмента «Сплайн».
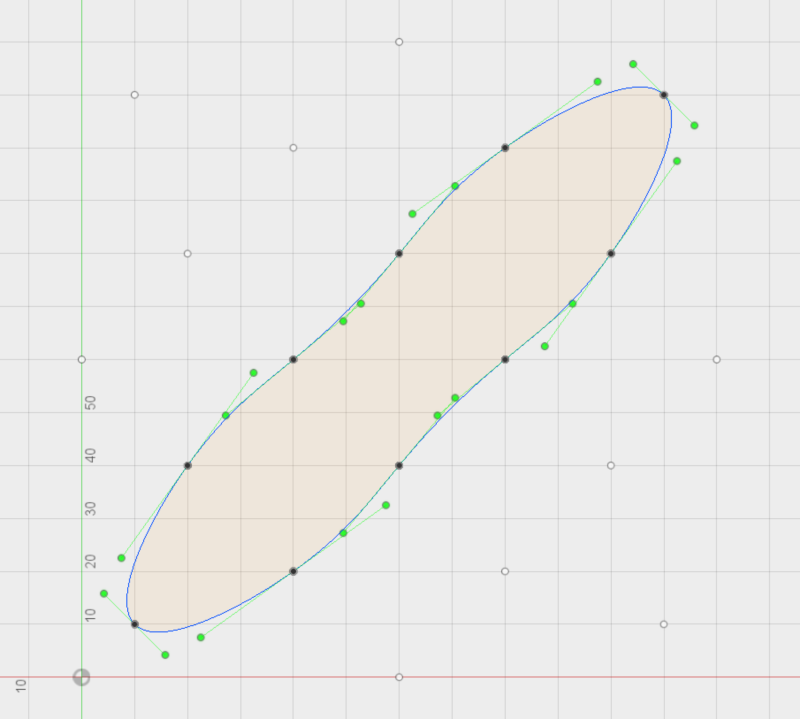
Шаг 4: Переместите сплайн вверх или вниз в каждой точке пересечения
Каждая точка, которая образует пересечение, должна сместиться вверх или вниз, так что кривая узла будет переплетаться снова и снова. Щелкните правой кнопкой мыши на точку пересечения и выберите «Переместить», затем используйте вертикальную стрелку, чтобы сместить эту точку вверх или вниз на фиксированную величину. Вы можете использовать Shift-middle-mouse-click-and-drag для поворота вашего вида и middle-mouse-click-and-drag для перемещения из стороны в сторону. Кельтские узлы всегда имеют чередующийся узор «над-под-над-под» на пересечениях. (Следите за тем, чтобы не сдвинуть внешние непересекающиеся точки!)
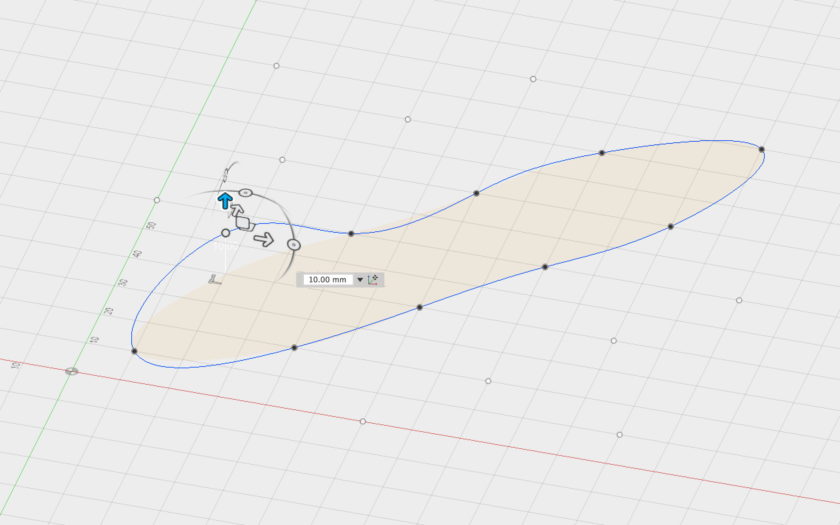
Если ваш шаблон кельтских узлов содержит более одного компонента, поверните вид назад, чтобы он находился прямо сверху, и создайте сплайны для каждого из оставшихся компонентов. Когда вы закончите, у вас должно получиться
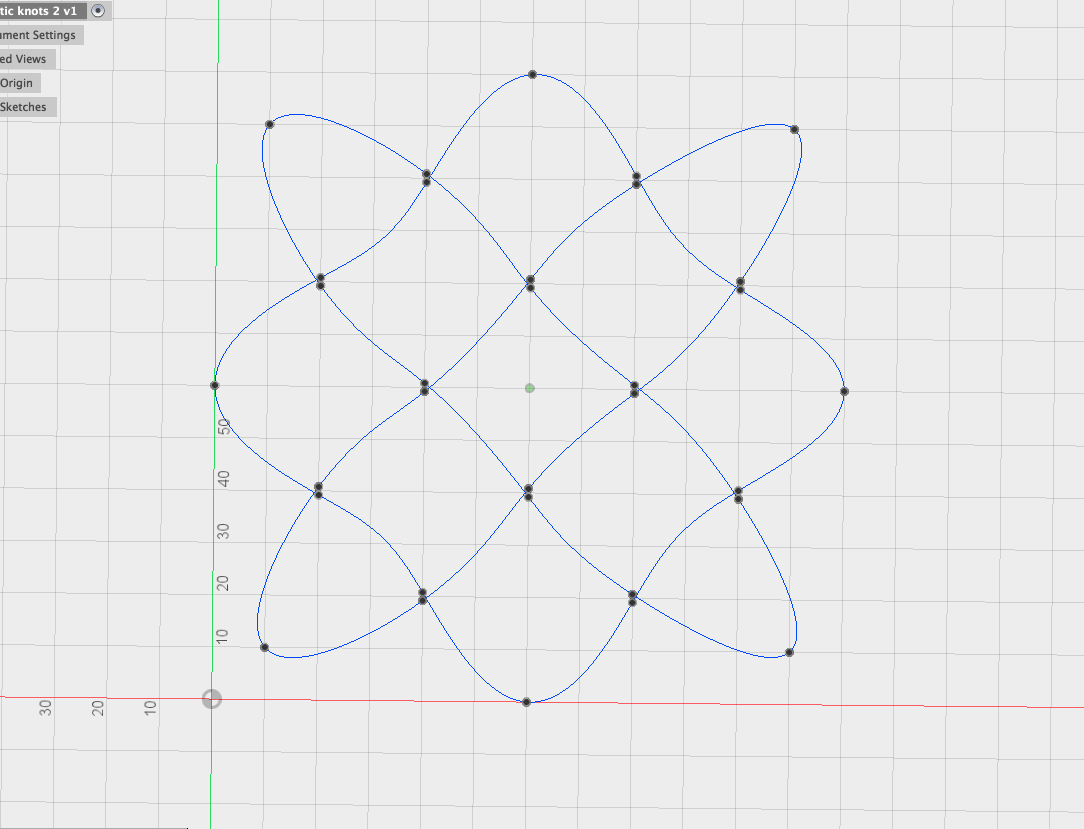
Когда вы закончите с кривыми сплайнов, нажмите кнопку «Остановить эскиз» и перейдите к следующему шагу.
Шаг 5: Создайте перпендикулярные круги на каждом этапе компонента
Теперь из меню Construct выберите инструмент Plane Along Path и создайте Plane на каждом из компонентов узла. Эти плоскости будут использоваться для построения кругов, которые мы можем развернуть по путям компонентов.
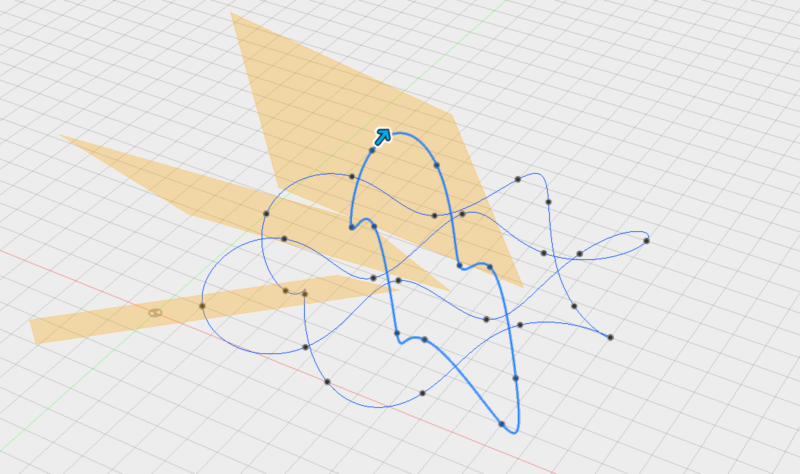
Создайте новый эскиз и выберите одну из новых плоскостей в качестве основы для эскиза. Затем создайте круг с центральным диаметром из меню «Эскиз», прямо в центре этой плоскости. Нажмите Stop Sketch и это повторите для всех оставшихся плоскостей.
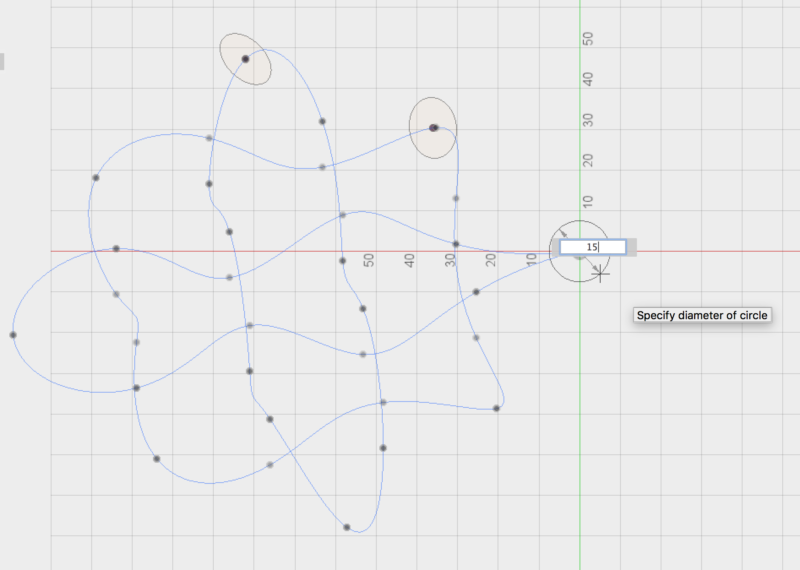
Шаг 6: Проведите круги по сплайновым дорожкам
Наконец, в меню «Создать» выберите инструмент «Sweep». Установите один из кругов в качестве профиля, затем установите соответствующий сплайн в качестве пути и нажмите «ОК». Если вы получили ошибку, вам, возможно, придется вернуться к предыдущему шагу и уменьшить диаметр окружности.
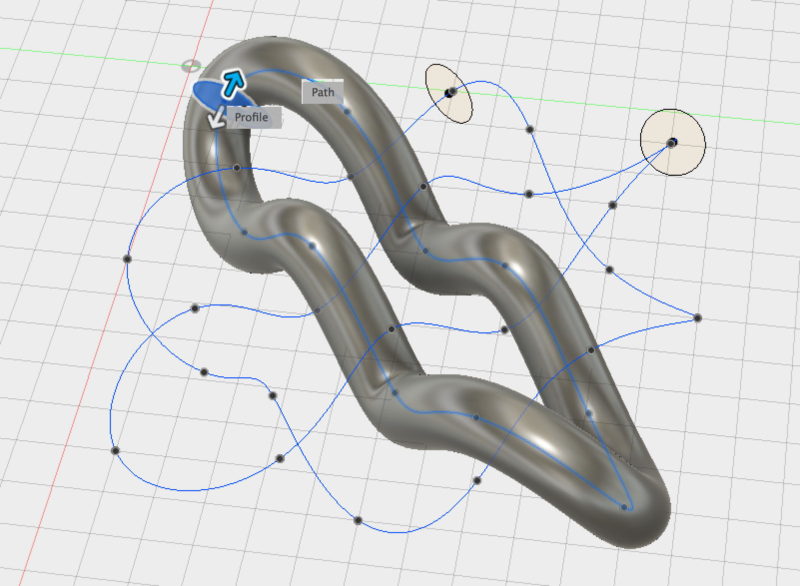
Повторите этот шаг для всех оставшихся компонентов узла. Совет для профессионалов: иногда эскизы исчезают после создания первой развертки; если это произойдет, откройте «Эскизы» (Sketchs) в списке в левой части экрана и снова включите лампочки!
Вы можете отрегулировать диаметр круга по мере необходимости, чтобы получить желаемый вид. Для этого щелкните правой кнопкой мыши соответствующий значок «Эскиз» на панели «Таймлайн» в левом нижнем углу окна Fusion 360 и выберите «Редактировать эскиз» (Edit sketch); измените размер круга и закройте эскиз и Fusion 360 повторно проведет кривую уже с новым кругом.
Рендеринг и печать
Вот как выглядел наш кельтский узел в конце процесса:
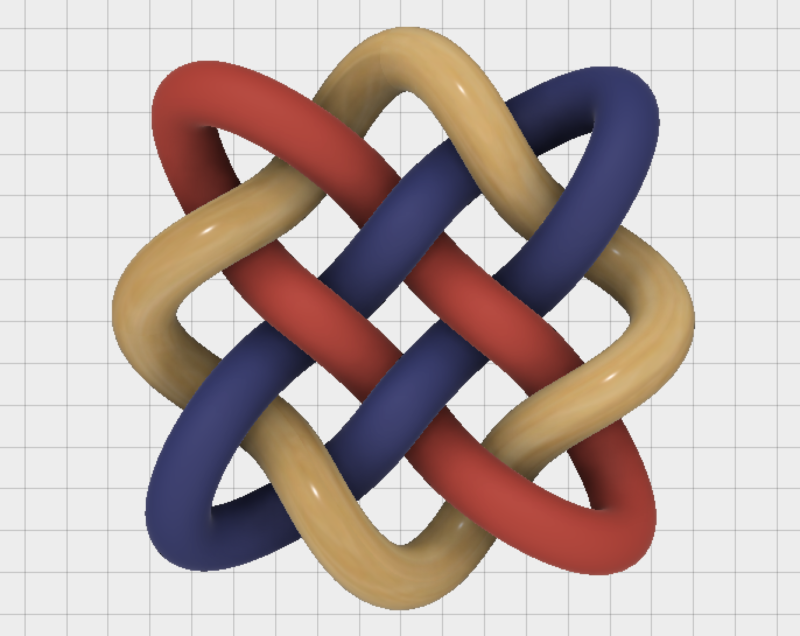
Чтобы экспортировать узел для печати, откройте меню «Bodies» в списке в левой части окна, а затем щелкните правой кнопкой мыши каждое тело (по одному для каждого компонента) и выберите «Сохранить как STL». Мы сделали уменьшенный опытный образец для печати на цветном принтере XYZ Da Vinci в черно-белом режиме:
