Meshmixer уроки: 15 советов по редактированию STL файлов для 3d печати
Перед началом работы, дизайнерам и инженерам часто необходимо адаптировать, оптимизировать и дорабатывать 3D-модели. Meshmixer от Autodesk — это современное программное обеспечение для работы с полигональными сетками или как его называют разработчики, «Швейцарский армейский нож» для редактирования файлов STL и 3D-сеток.
С помощью Meshmixer можно не только оптимизировать треугольную сетку, но и изменить целые сечения, стилизовать модель или добавить к ней полезные функции.
Скачать MeshMixer можно совершенно бесплатно.
В этом руководстве рассказывается о 15 профессиональных советов как для начинающих, так и для опытных пользователей, чтобы дать дизайнерам возможность изменять свои 3D-модели с помощью этого универсального программного обеспечения.
Импорт и экспорт файлов в Meshmixer
В начале проекта выберите формат файла, который может всесторонне описать дизайн и в то же время будет совместим предполагаемым приложениям, сводя к минимуму необходимость преобразования файлов. Meshmixer читает многочисленные форматы файлов 3D-печати, такие как STL, OBJ, PLY и некоторые менее известные форматы; AMF, 3MF, OFF, собственный формат MIX. Для экспорта моделей в другой формат Meshmixer также поддерживает Collada, VRML и Smesh.
- STL (STereoLithography) — это формат, изначально разработанный для стереолитографии, который является наиболее распространенным форматом файлов в 3D-печати. Он хранит только геометрические данные и имеет компактный размер файла.
- OBJ, впервые созданный Wavefront, представляет собой простой формат, хранящий информацию о вершинах для представления трехмерной сетки. Помимо позиций вершин, он также хранит нормаль поверхности плюс координату UV, которая может быть отображена на внешнюю текстуру.
- PLY (Polygon) — более обширный формат, разработанный в Стэнфорде для хранения данных 3D-сканирования. Одним из его преимуществ является возможность назначать такие свойства, как данные текстуры, отдельные для обеих сторон грани.
- AMF (Additive Manufacturing Format) является альтернативой STL для 3D-печати. Будучи основанным на XML, он будет хранить дополнительные данные, такие как ориентация, масштаб, структура множества объектов, неплоские ребра и градуированные материалы.
- 3MF (3D Manufacturing Format) похож на AMF, но менее стандартизирован, поскольку создается консорциумом компаний. Первоначально разработанный Microsoft, это родной формат 3D в Windows.
- OFF (формат файла объекта) — это простой, программируемый вручную текстовый формат, в котором рядом с геометрией также хранятся данные цвета для каждой вершины.
- Collada (COLLaborative Design Activity) — это универсальный формат, хорошо подходящий для цифровых активов, который был разработан Sony. В настоящее время широко поддерживаемый формат позволяет разработчикам сохранять данные рендеринга, такие как анимация, уровень детализации, шейдеры, а также карты рассеяния, нормалей и зеркальности.
- VRML (язык разметки виртуальной реальности ) похож на Collada, но поддерживает сценарии и совместим с веб-браузерами.
- Smesh — это простой формат, который описывает трехмерную геометрию в треугольниках и сложных многоугольников. Это делает формат более подходящим для объектов с большими плоскими областями.
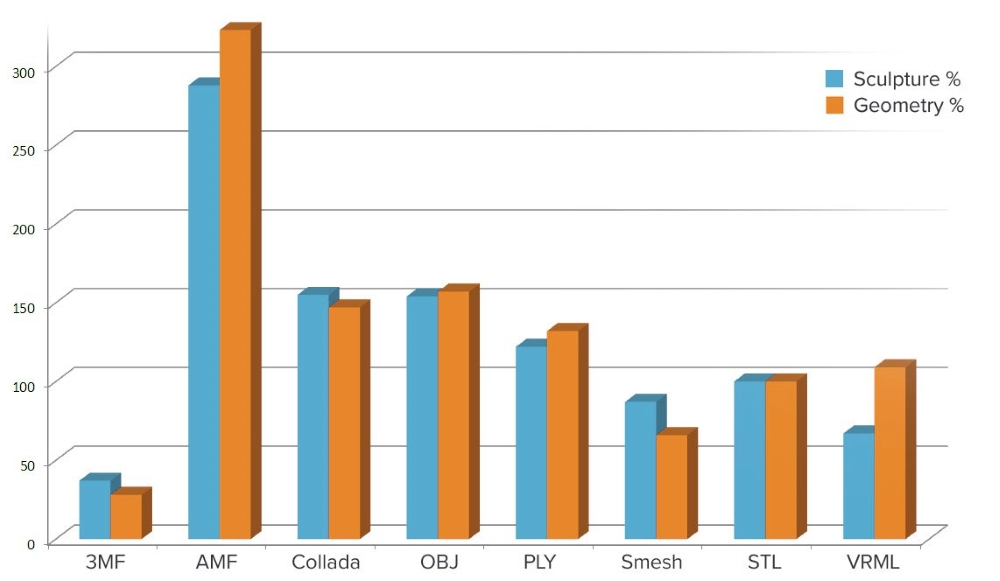
Сравнение со стандартным форматом файлов STL для скульптурных и геометрических файлов показывает, что 3MF и Smesh являются более эффективными форматами, в то время как AMF является более универсальным, но и более дорогим.
Remeshing: редактирование и оптимизация сетки 3D модели
Перед редактированием 3D модели обязательно оптимизируйте ее триангуляцию. В нашем примере мы выбрали модель Венеры Милосской, которая имеет неравномерное распределение треугольников. С помощью Meshmixer вы можете создать равномерную тесселяцию с помощью команды Remesh.
Щелкните кнопку Select в меню и создайте область для повторного заполнения или используйте клавиши Ctrl + A, чтобы выделить весь объект. Во всплывающем меню нажмите Edit → Remesh или нажмите R. Есть несколько режимов Remesh:
-
Target Edge Length обеспечивает равномерный размер треугольника поперек сетки, оптимизируя детали для скульптинга. Это требует больших вычислительных ресурсов, поэтому установите разумный размер относительно объекта.
-
Relative Density (Относительная плотность) — тот же метод, но определяется в соответствии с плотностью треугольника.
-
Adaptive Density (Адаптивная плотность) - создает более плотную триангуляцию в более детализированных областях, оптимизируя размер файла. Это полезно, когда объект завершен, и его можно сохранить для 3D-печати.
-
Linear Subdivision (Линейное подразделение) - просто создает больше треугольников, разделяя существующие, сохраняя исходную геометрию.
Обратите внимание, что настройка Regularity создает больше равносторонних треугольников, но жертвует их большим количеством. Параметр Transition создает постепенный переход от исходного меша к разделу с разделами. С установленным Preserve Group Boundaries программа сохраняет форму специально разработанных треугольных групп, таких как например идеально круглые глаза. Установка флажка Preserve Sharp Edges предотвращает сглаживание острых углов. Boundary, и Free Boundary часто предпочтительным, поскольку он приносит в жертву точность и качество сетки.
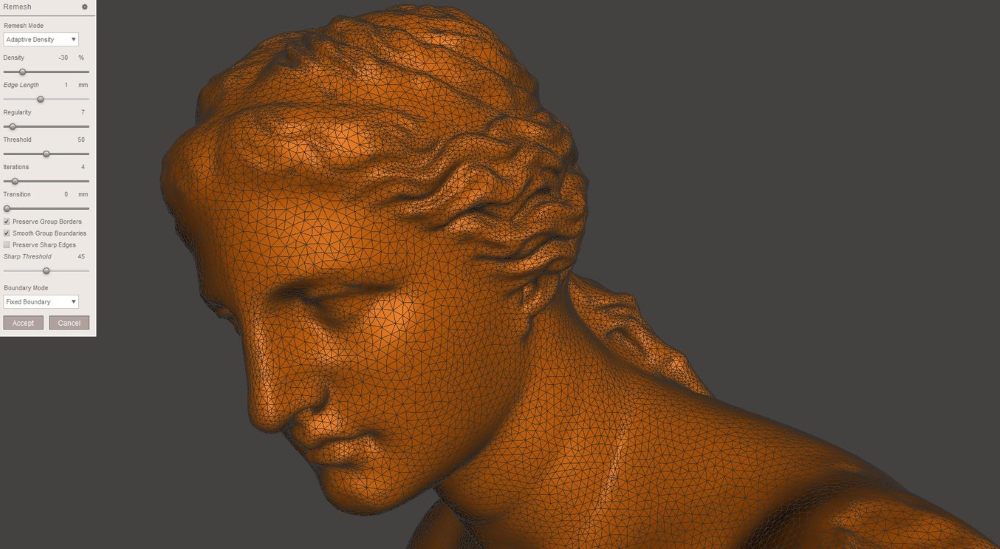
Оптимизация сетки уменьшила размер файла на 60%. Более подробно как можно уменьшить размер файла можно почитать тут
Разделение областей сетки 3D моделей
Meshmixer предлагает несколько способов отделить часть меша. Самый простой способ — сначала выделить область, которую нужно отделить, а затем использовать команду Edit → Extract (Shift+D). Программа создаст копию выделенной области. Выбор направления Normal увеличит или уменьшит вашу модель. Затем в главном меню выберите Edit → Separate Shells, чтобы по отдельности сохранить и поименовать каждую модель, удаляя устаревшие разделы.
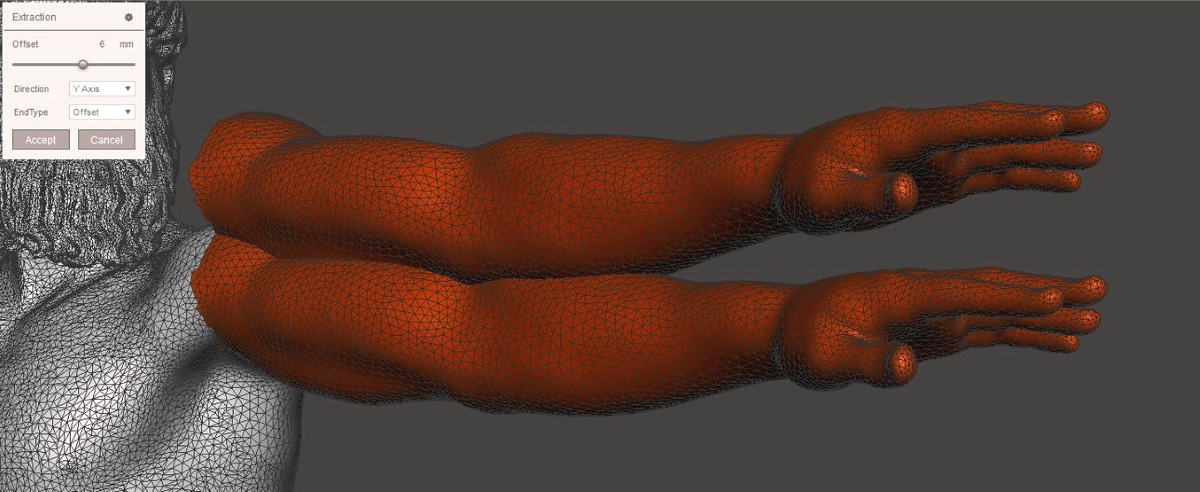
Команда Извлечь создает дубликат или смещение выбранной области.
Другой метод - Edit → Plane Cut. Это поднимает преобразуемую модель, позволяющую ориентировать плоскость резания. Синяя стрелка используется для указания направления резки. В случае, если плоскость отрежет ненужные участки, можно создать выделение до резки. При активном выделении нажмите Edit → Plane Cut из всплывающего окна, а не из главного меню.
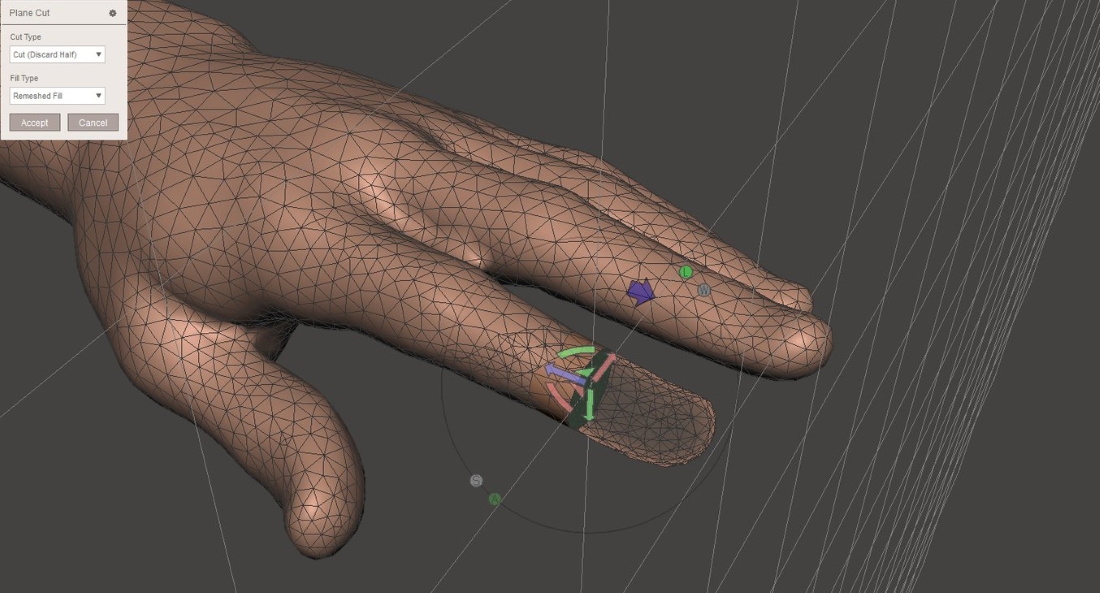
Создание собственной пользовательской библиотеки 3D моделей
Meshmixer изначально был создан для обмена и комбинирования различных трехмерных деталей. При открытии программы первая иконка Meshmix открывает библиотеку моделей. Под выпадающим меню есть раздел под названием My Parts. Это позволяет пользователям создавать собственные 3D-библиотеки.
Чтобы добавить объект, выберите его в браузере объектов (переключение с помощью Ctrl + Shift + O ), а затем выбрать все с Ctrl + A . Теперь в разделе Select главного меню выберите Convert to → Solid Part . После нажатия кнопки «Принять» объект будет виден в разделе My Parts.
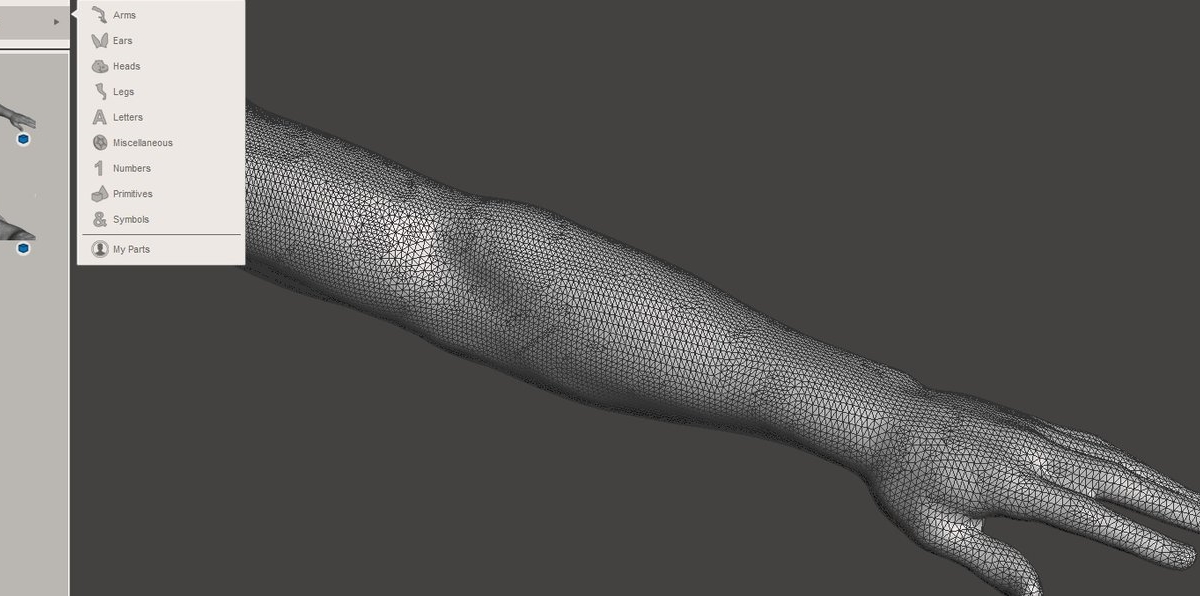
My Parts позволяют пользователям создавать пользовательские библиотеки объектов.
Основы скульптинга в Meshmixer
В разделе Sculpt Meshmixer предлагает несколько цветных кистей, которыми можно выделять непосредственно нужную область сетки. Следующие кисти Volume предлагают все функциональные возможности, необходимые для основных работ по 3D-скульптуре:
-
Drag (Перетаскивание) перемещает область в трехмерном пространстве
-
Draw смещает вершины вдоль нормали области кисти, как будто рисует на поверхности
-
Flatten (Сглаживание) перемещает вершины в области кисти к средней нормали этой области
-
Inflate переводит вершины вдоль их нормалей
Удерживание Ctrl во время скульптинга инвертирует функцию кисти, т. е. Выкачивает вместо раздувания и дебоссирует вместо рисования. Быстро измените размер кисти с помощью горячих клавиш с прямым кронштейном ( [и] ) или пролистайте последние использованные кисти с помощью стрелок влево и вправо. Рекомендуемой вторичной кистью является RobustSmooth, которая активируется удержанием Shift . Таким образом, скульптор может быстро переключаться между функциями и сглаживающими кистями, чтобы определить общий объем.
Для добавления деталей хорошо подойдет остроконечная кисть Draw. Вместе с кистью Pinch это приводит к очень резким линиям. Поверхностные кисти также отлично подходят для добавления деталей. Использование пользовательских трафаретов позволяет быстро создавать сложные текстуры. Обязательно Enable Refinement ( горячая клавиша R ) или используйте Refine Brush в разделе Volume, чтобы добавить треугольники для дополнительной детализации.
Сhecking Symmetry (Проверка симметрии (горячая клавиша Shift + S)) применяет идентичные операции скульптинга к плоскости симметрии. Если этот флажок установлен, нажмите значок панели инструментов рядом с командой, чтобы вручную разместить плоскость симметрии.
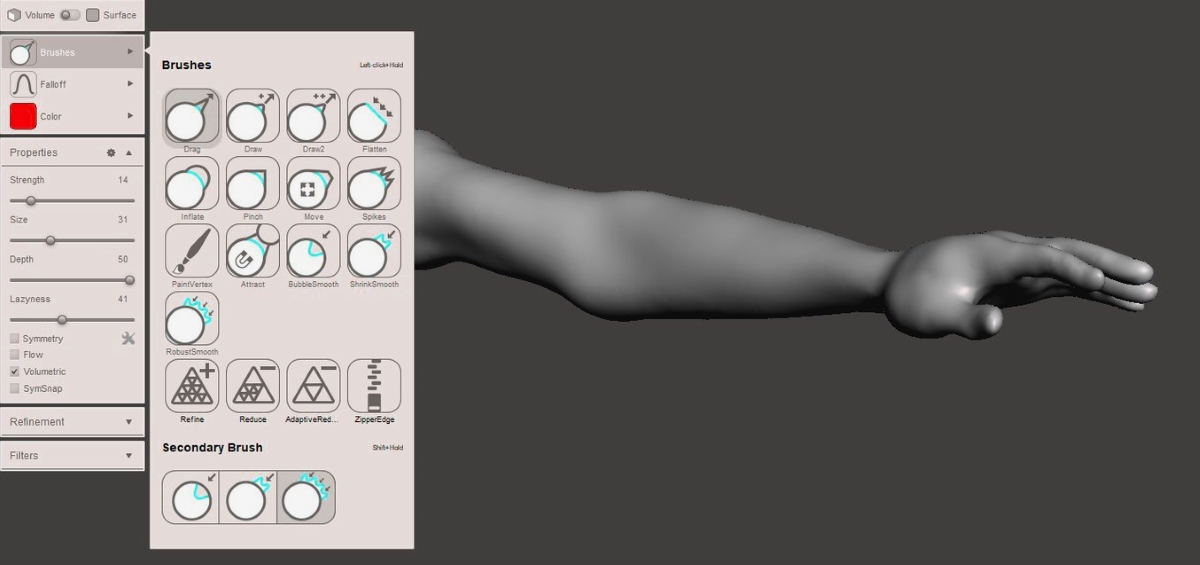
Объёмные кисти превратили эту модель руки в более гладкую, которая будет лучше подходить для нашей модели Venus of Milo.
Объединение сеток
Чтобы объединить две сетки в одну, импортируйте обе сетки или перетащите их из библиотеки Meshmix. В Object Browser (обозреватель объектов) выберите объект в главном меню затем dit → Transform, чтобы расположить каждый объект. Выбрав оба объекта, запустите соответствующую логическую команду, в данном случае Union. Это сложный алгоритм, который объединяет два объекта в одну сетку. Если объект состоит из нескольких областей, сначала используйте команду Edit → Separate Shells. Для команды Boolean Difference второй выбранный объект вычитается из первого. Благодаря уникальной версии булева скрипта Meshmixer, он работает не только на замкнутых моделях, но и на поверхностях.
Режимы Precise или Max Quality будут поддерживать кривую пересечения между обоими объектами, тогда как Fast Approximate намного быстрее и обычно достаточно. Если логическая операция завершается неудачно, это приводит к появлению двух объектов красного цвета. В этом случае увеличьте параметр Search Depth, чтобы увеличить вероятность успеха. Проверка Use Intersection Curves (использования кривых пересечения) также улучшает качество. Target Edge Scale контролирует размер треугольников около пересечения относительно окружающих.
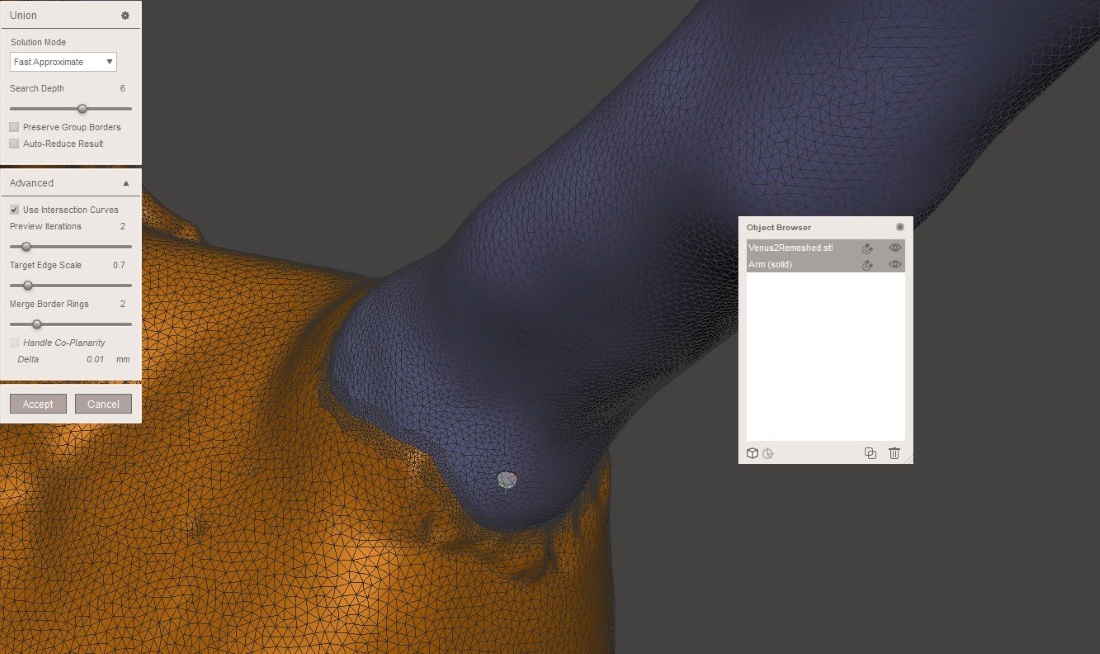
Успешное объединение сеток в Meshmix
Исправление ошибок сетки (файл STL)
Meshmixer предлагает несколько продвинутых способов исправления ошибок в сетке. Иногда полезно создать пустую область, чтобы вырезать неправильную область. В этом случае войдите в режим Select и используйте лассо, чтобы выбрать область, которую нужно удалить. Теперь нажмите Delete or Edit → Discard (X), чтобы удалить все выбранные области. Перейдите в Analysis → Inspector, и пустота будет обнаружена. Из доступных параметров в раскрывающемся меню Minimal Fill приводит к наименьшему количеству треугольников, необходимых для закрытия пустот. Flat Fill создает патч как можно ровнее, и Smooth Fill соответствует патч к кривизне близлежащей поверхности. Auto Repair All обычно фиксирует все дыры, а также пересекающиеся и плавающие треугольники.
Альтернативный метод — выбрать область, которую нужно удалить, и использовать операцию Edit → Erase and Fill (F) во всплывающем меню. Установка Type для Smooth MVC результатов в хорошей непрерывной заливке. Edit → Make Solid или Edit → Replace и Fill — другие методы, которые заполнят все отверстия.
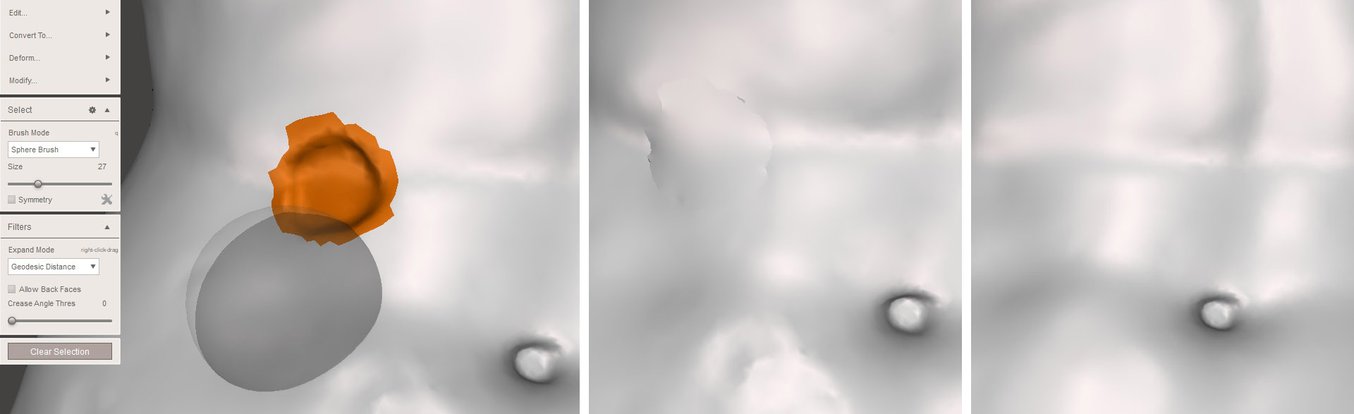
Сглаживание неравномерных областей.
Увеличение толщины стенки 3D модели в Meshmixer
Чтобы какая-либо операция была видимой после 3D-печати, она должна иметь минимальную толщину стенки или размер детали, это зависит от 3D-принтера и технологии 3D-печати. Стереолитографические 3D-принтеры, такие как Form 3 , могут воспроизводить некоторые мельчайшие детали.
Один из способов добавить толщину сетки заключается в специальном использовании команды Extrude. Выберите область, которая нуждается в утолщении, используя режим Brush , который позволяет выделять (и отменять выделение удерживая Ctrl) отдельные треугольники. Можно сгладить выделение, выбрав Modify → Smooth Boundary во всплывающем меню. Увеличение параметров Smoothness и Iterations приведет к более чистому выбору. Теперь выберите Edit → Extrude (D) с Normal и в качестве параметра Direction .
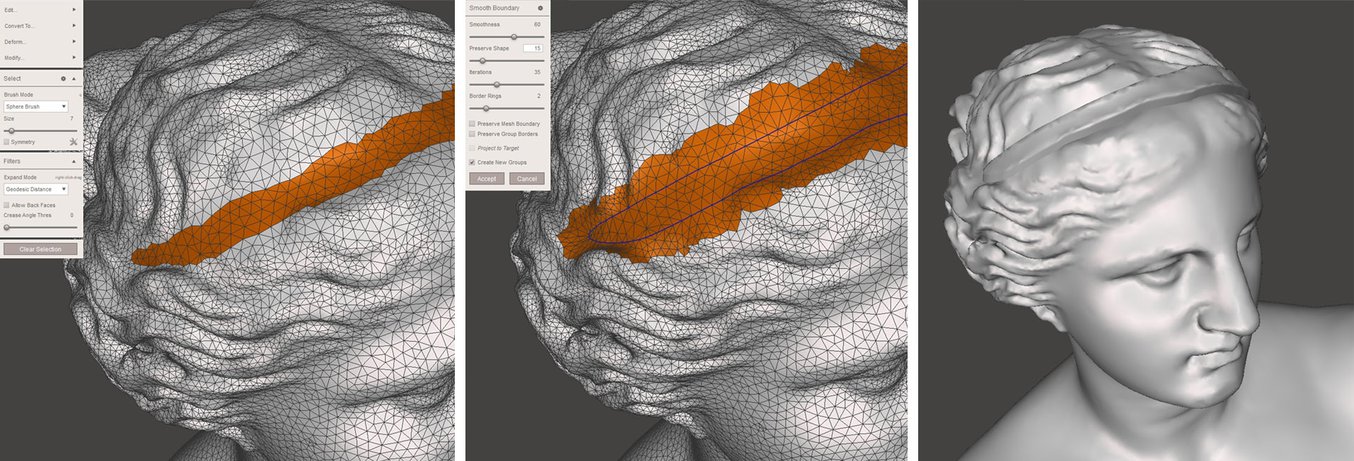
Увеличение толщины стенки с помощью операции выдавливания
Создание отверстия в 3D модели
В тех случаях, когда вы не печатаете функциональные детали, требующие определенной прочности, добавление толщины стенок для придания большей прочности вашей модели может стать отличным способом экономии значительного количества материала и времени.
Чтобы установить толщину стенки для всей модели, выберите Edit → Hollow. Минимальная толщина стенки зависит от технологии 3D печати. Как для SLA, так и для селективного лазерного спекания (SLS) 1 мм является хорошим минимальным значением.
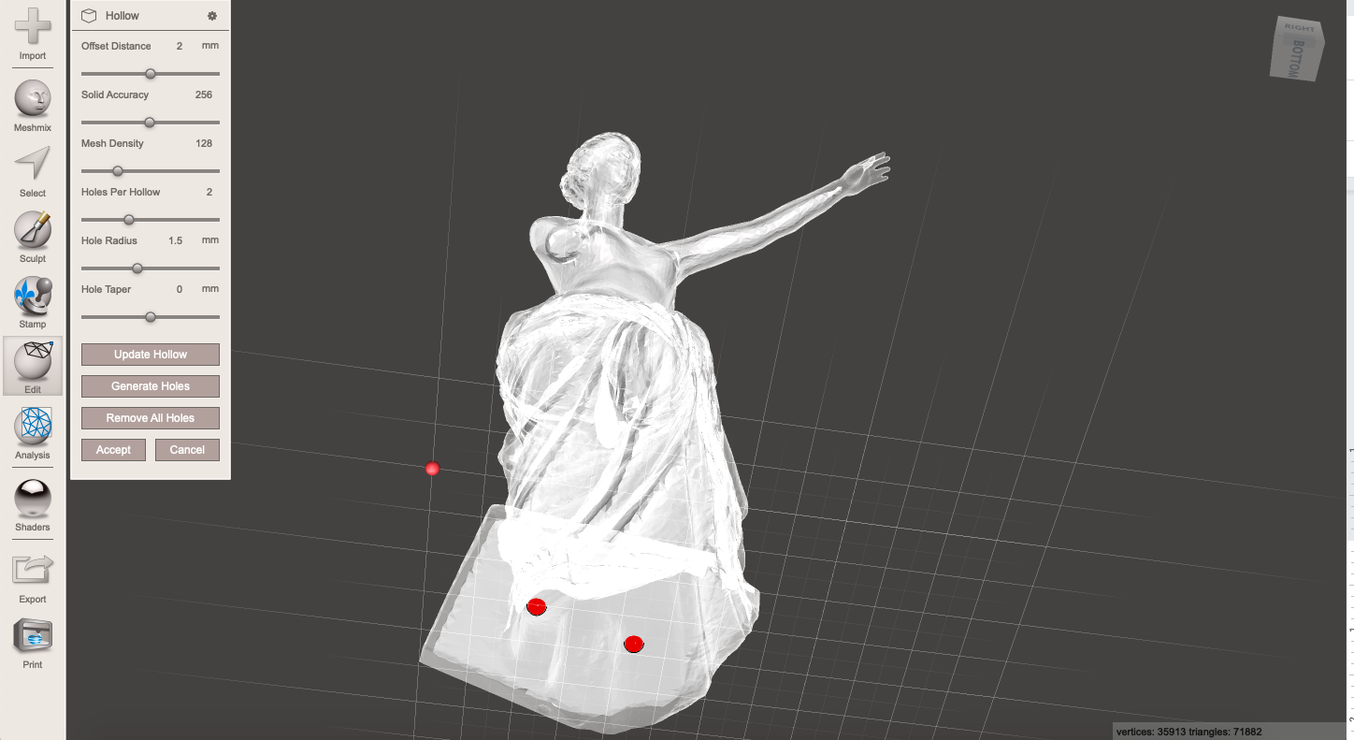
Добавление технологических отверстий при печати моделей имеет решающее значение для успешной 3D-печати с использованием технологий SLA и SLS.
Для SLA включите, по крайней мере, два отверстия диаметром 1,5 мм — одно как можно ближе к платформе сборки, а другое
Для SLS печати добавьте два отверстия по 2 мм или одно отверстие диаметром 4 мм для выхода захваченного порошка. Можно автоматически сгенерировать отверстия ( Generate Holes ) или дважды щелкнуть, чтобы указать пользовательские параметры.
Чтобы обеспечить замкнутость модели, запустите Edit → Make Solid после создания отверстий. Это интенсивная операция, поэтому убедитесь, что модель готова к 3D-печати.
Используя инструмент Analysis → Stability, мы также можем сделать вывод, что объем объекта был уменьшен более чем на 75% в нашем примере, что значительно сократит использование материала и время печати.
Анализ толщины стенок
Используйте Analysis → Thickness, чтобы проверить, имеет ли стенки модели толщину в допустимых пределах для данной технологии 3D-печати. Недостаточная толщина стенки может привести к потере деталей или, в худшем случае, к повреждению принтера.
Параметр Minimum Thickness проверяет, соответствует ли толщина стенки этому размеру, а Minimum Defect Size указывает минимальный размер, который необходимо пометить как область ниже порогового значения. Cone Angle, Cone Samples, и Grazing Angle являются техническими параметрами, относящимися к числу лучей, рассчитанных от одной стороны к другой, и углу между ними для определения толщины стенки. Опускание образцов конуса и установка более высокого угла скольжения улучшат время обработки.
Анализируя нашу однорукую модель Венеры, есть некоторые области с малой толщиной стенок, но с 3D печатью SLA, только самые большие на тунике будут нуждаться в модификации, например, с помощью кисти Inflate.
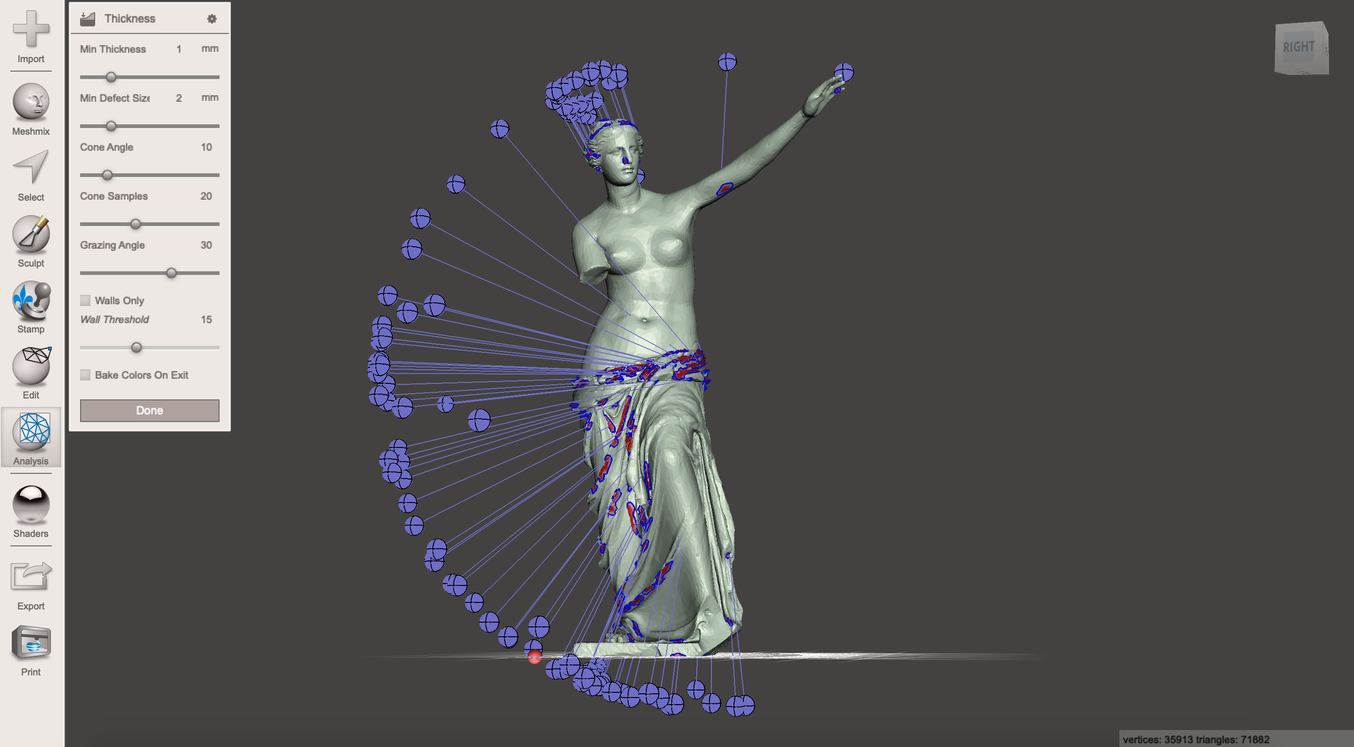
Анализ толщины стенок поможет сохранить детали и уменьшить количество сбоев при печати.
Формирование поддержек
Неудивительно, что наша скульптура Венера не была создана с учетом правил проектирования 3D-печати более 2000 лет назад. Для успешной печати на FDM и SLA потребуется вспомогательные структуры. Meshmixer предлагает возможность встраивать опорные конструкции непосредственно в сетку. Они построены с использованием раздвоенных нитей, которые продолжаются до выступа, что может сэкономить много материала по сравнению с основанными на плоту опорами.
Усовершенствованные инструменты подготовки печати, такие как программное обеспечение Formlabs PreForm, позволяют с легкостью создавать и редактировать оптимальные структуры поддержки для выбранного принтера и 3D-модели. Для достижения наилучших результатов мы рекомендуем использовать PreForm для создания структур поддержки. PreForm бесплатно, попробуйте сейчас .
В главном меню выберите Analysis → Overhangs и выберите предустановку, относящуюся к 3D-принтеру. Добавление Contact Tolerance определяет расстояние от кончика опорной конструкции к модели, с тем чтобы облегчить отрыв. Теперь откройте Support Generator (Генератор поддержек), который предоставляет нам настройки, говорящие сами за себя. В разделе Advanced Support установите флажок Allow Top Connections для моделей, требующих высоких опорных конструкций. Это создаст опоры, которые начинаются
Со всеми опорными структурами Convert to Solid объединяет все связанные опоры в один объект. Затем команда Edit → Separate Shells позволяет сохранять структуры поддержки отдельно от модели, чтобы применять различные параметры 3D-печати в программном обеспечении среза.
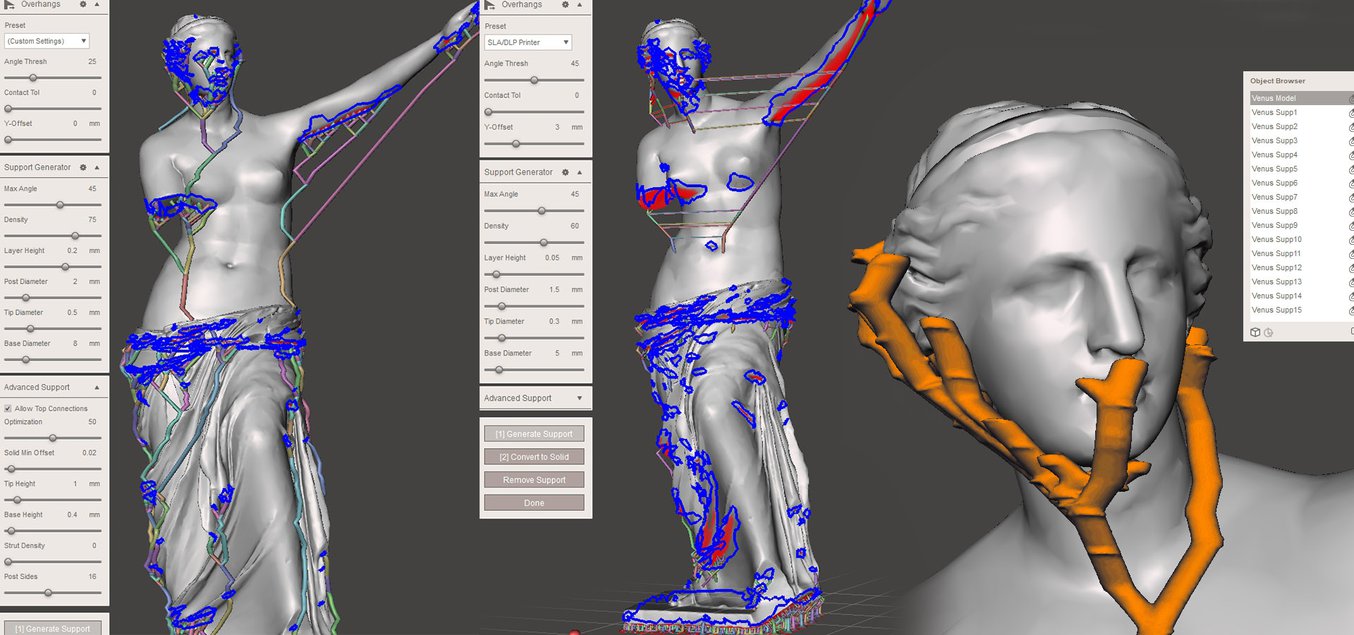
Структуры поддержки, созданные для 3D-печати FDM и SLA, могут быть сведены к минимуму в областях с высокой степенью детализации.
Создание проводов, трубок и каналов
Добавление проводов к 3D-модели, например, для соединения нескольких деталей в одном отпечатке, может потребовать значительных усилий, если это будет сделано вручную. Делегирование этой части процесса моделирования в MeshMixer приведет к успешной модели при использовании мощного инструмента Edit → AddTube . Это позволяет пользователю указать две точки на поверхности сетки, между которыми соединяется трубка с указанным начальным и конечным радиусом. Тип Spline позволяет изгибать трубу вдоль начала и торца в норме, с настраиваемой касательной. AutoRoute (Smooth) создает трубку, которая, насколько это возможно, проходит через модель, что полезно для жидкостных каналов или маршрутов электропроводки.
При выборе Boolean в режиме объединения , внешняя труба добавляется в сетку, а внутренняя трубка вычитается для создания внутреннего канала. Append создает новую оболочку внутри того же объекта, не сливаясь с ним.
В случае, если мы хотим создать массив миниатюрных объектов, соединенных посредством соединения типа sprue, Edit → Transform (T) и Edit → Mirror полезны для их уменьшения и изменения положения. С помощью Edit → Align объект можно привязать к плоскости земли. Нажмите Edit → Duplicate и с новым объектом, выбранным в библиотеке объектов, используйте инструмент Transform, чтобы переместить его вдоль оси X. Выберите два объекта и выполните операцию Combine (объединения), чтобы переместить модели в один объект и быстро создать линейные шаблоны. Для более продвинутых функций создания паттернов объектов лучше использовать другие программные инструменты, такие как модификатор массива Blender.
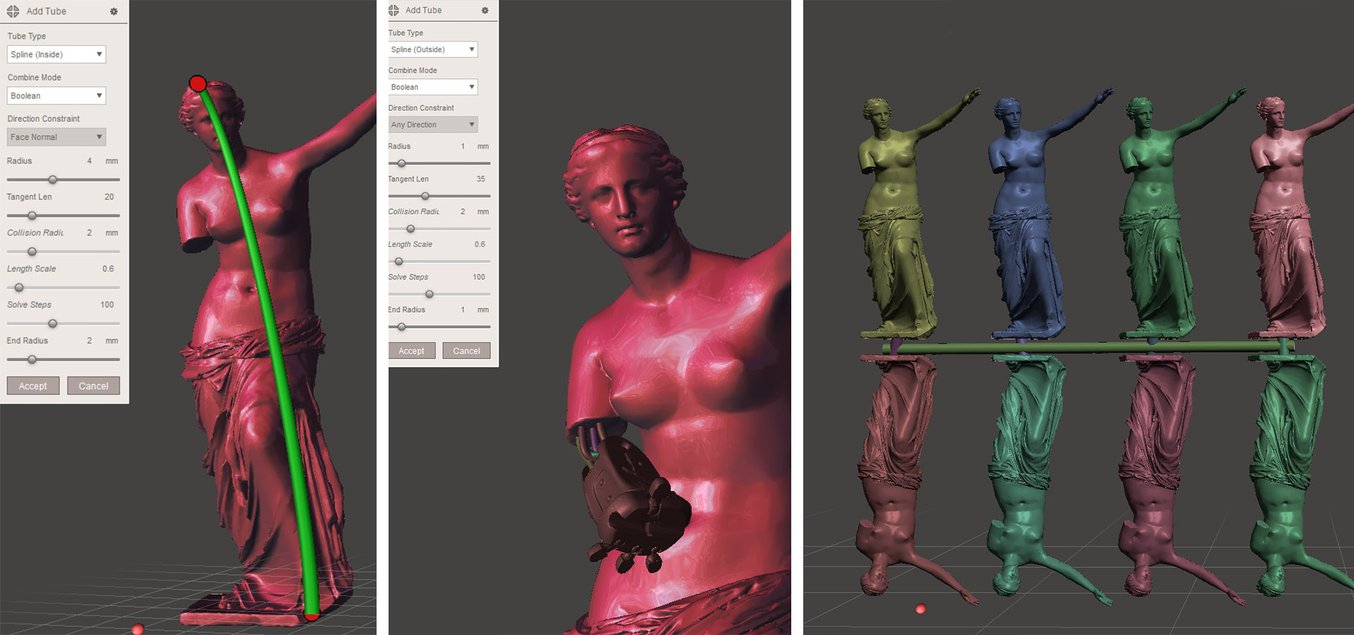
Различное использование инструмента AddTube.
Оптимальное расположение нескольких объектов
При печати нескольких объектов важно эффективно использовать доступное пространство. MeshMixer предлагает функциональность Analysis → Layout / Packing для размещения объектов различными способами. Важно применить команду Separate Shells и правильно ориентировать объекты относительно плоскости платформы перед запуском алгоритма упаковки. Для нашей скульптуры Венеры Square Packing Style оказался более эффективным, чем Circular Packing Style.
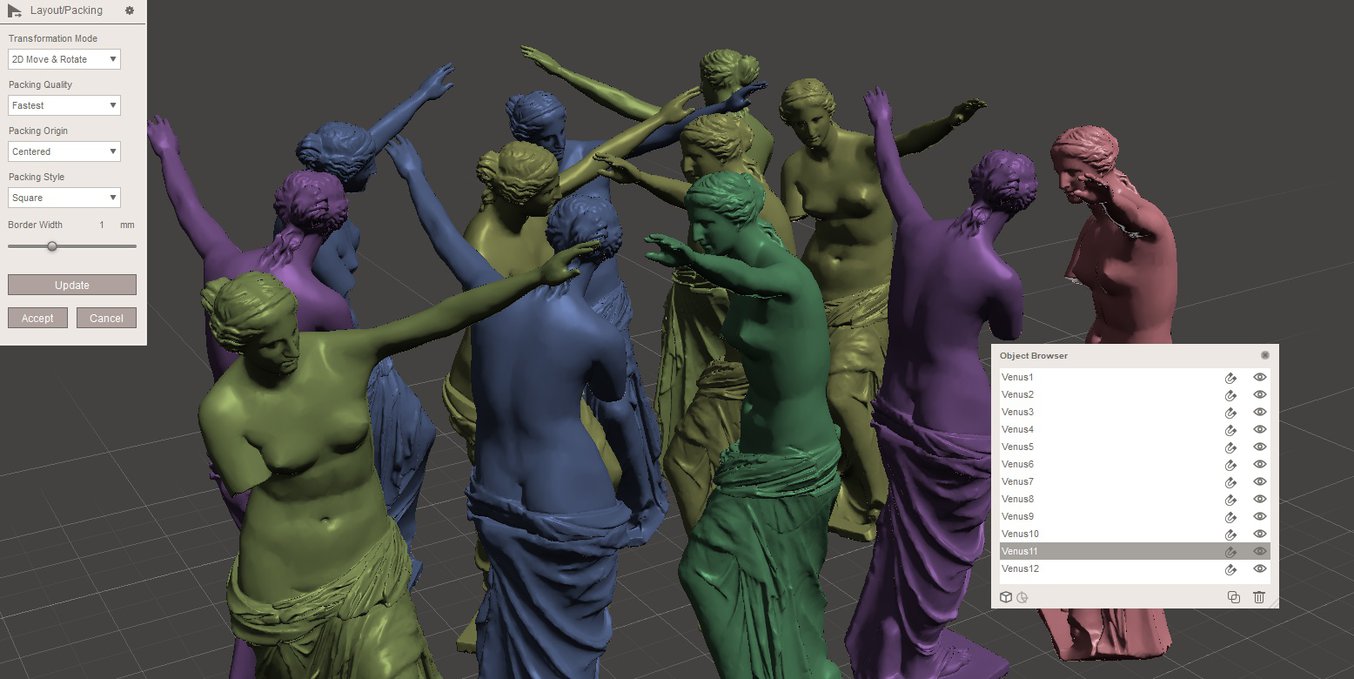
Алгоритм упаковки MeshMixer оптимизирует макет для экономии места при 3D-печати нескольких объектов.
Стилистические вариации моделей
Meshmixer также имеет список стилистических вариаций, позволяющих дизайнерам проявить креативность при редактировании сеток.
Voxelize
Команда Edit → Make Solid из главного меню создает непроницаемое твердое тело из поверхностей сетки путем повторного преобразования объекта в представление вокселей. Если мы выбираем Blocky (Блочный) режим недеформированный Solid Тип с большим размером ячейки, это приводит к фанки voxelized модели. Чтобы предотвратить прямые свесы, которые требуют опорных конструкций, хитрость заключается в том, чтобы сначала повернуть объект на 45 градусов по оси X или Z, используя инструмент Edit → Transform . Используйте Edit → Plane Cut, чтобы снова сделать плоскость дна.
Low Poly (Низкополигональный)
Создание хороших низкополигональных моделей — это искусство, которое часто требует много часов ручной работы. MeshMixer предоставляет расширенные функциональные возможности для превращения даже сложных объектов в поразительные низкополигональные элементы. Это можно сделать за два прохода:
-
Сначала определите минимальный размер треугольника, необходимый для сохранения деталей. Это удаляет ненужные детали, что ускоряет эксперименты во втором проходе. Нажмите Edit → Remesh and choose Relative Density.
-
Нажмите Accept и снова выберите Edit → Remesh. На этот раз используйте режим Target Edge Length, чтобы указать длину самого длинного края, требуемого в модели с низкой полигональностью, в разделе Edge Length. Теперь отметьте Preserve Sharp Edges (сохранить острые края) и экспериментируйте с параметрами Sharp Threshold and Regularity, пока модель не станет похожей на художественную версию оригинала.
Каркасный
Модель в стиле открытого каркаса может быть создана после первого применения первого прохода Remesh, описанного в разделе Low Poly . Затем выберите Edit → Make Pattern в главном меню и выберитt Edges for Pattern Type. Это создает провод на каждом краю. Выберите Двойные края для образца в стиле Вороного. Размер элемента представляет диаметр проволоки, который должен быть не менее 2 или 2,5 мм для 3D-печати FDM и 1 мм для 3D-печати SLS и SLA. Сглаживание сетки — это расширенная опция, которая будет плавно смешивать все компоненты каркаса, что приведет к визуально и механически более привлекательному дизайну.

Низкополигональные, вокселизированные, каркасные и перфорированные вариации рисунка.
Отправка моделей на 3D-печать в Meshmixer
Используя команду Print из главного меню, вы можете настроить свойства принтера и выбрать утилиту 3D-печати или инструмент подготовки к печати, чтобы разрезать модель и отправить ее непосредственно на 3D-принтер.
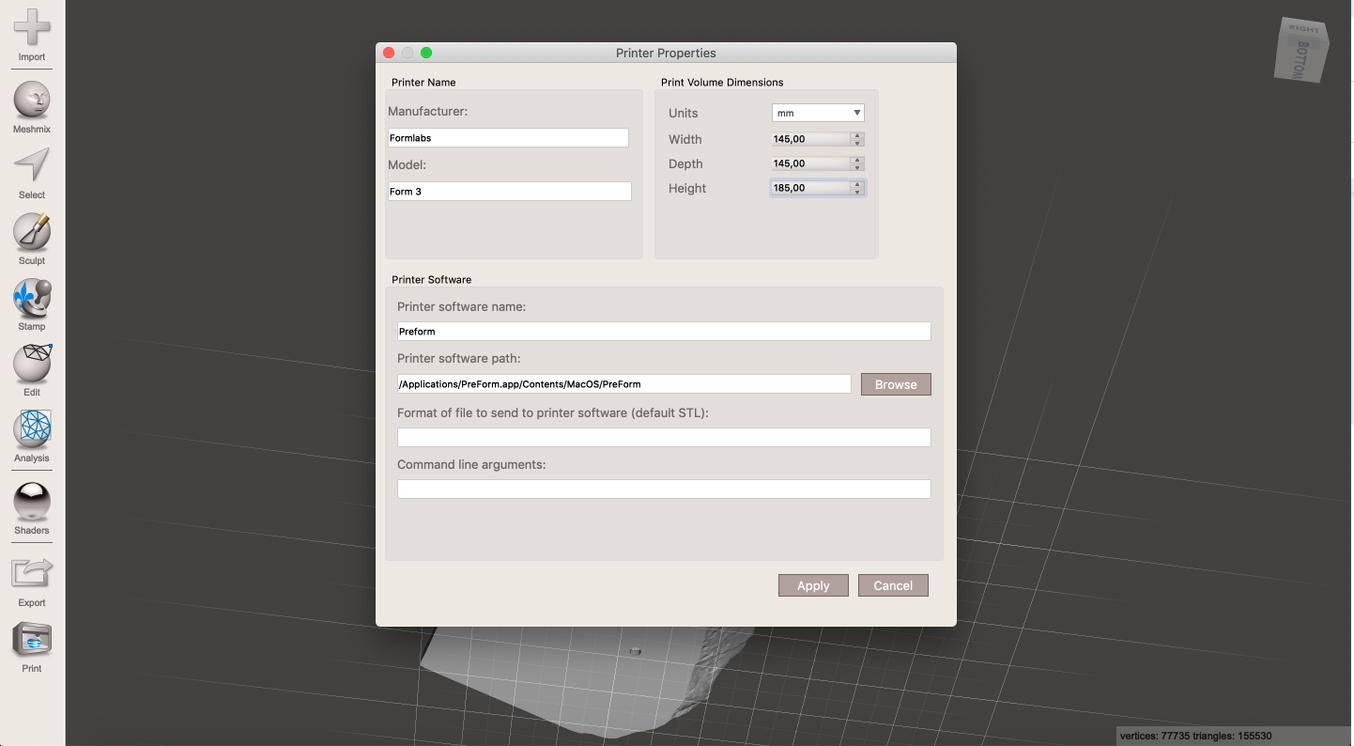
Настройка свойств принтера в Meshmixer ускоряет рабочий процесс.