Удаленное управление 3D принтером OctoPrint Raspberry Pi OctoPi. AstroBox, Repetier-Server
Удаленное управление 3D принтером, мечта поэта. Если вы печатаете большие 3D модели или много заказов, что бы постоянно не находиться возле устройства, эта функция будет очень удобной, где бы вы не находились, вы всегда будете в курсе о состояние 3D печати контролируя процесс со своего ноутбука, смартфона или даже смарт часов.
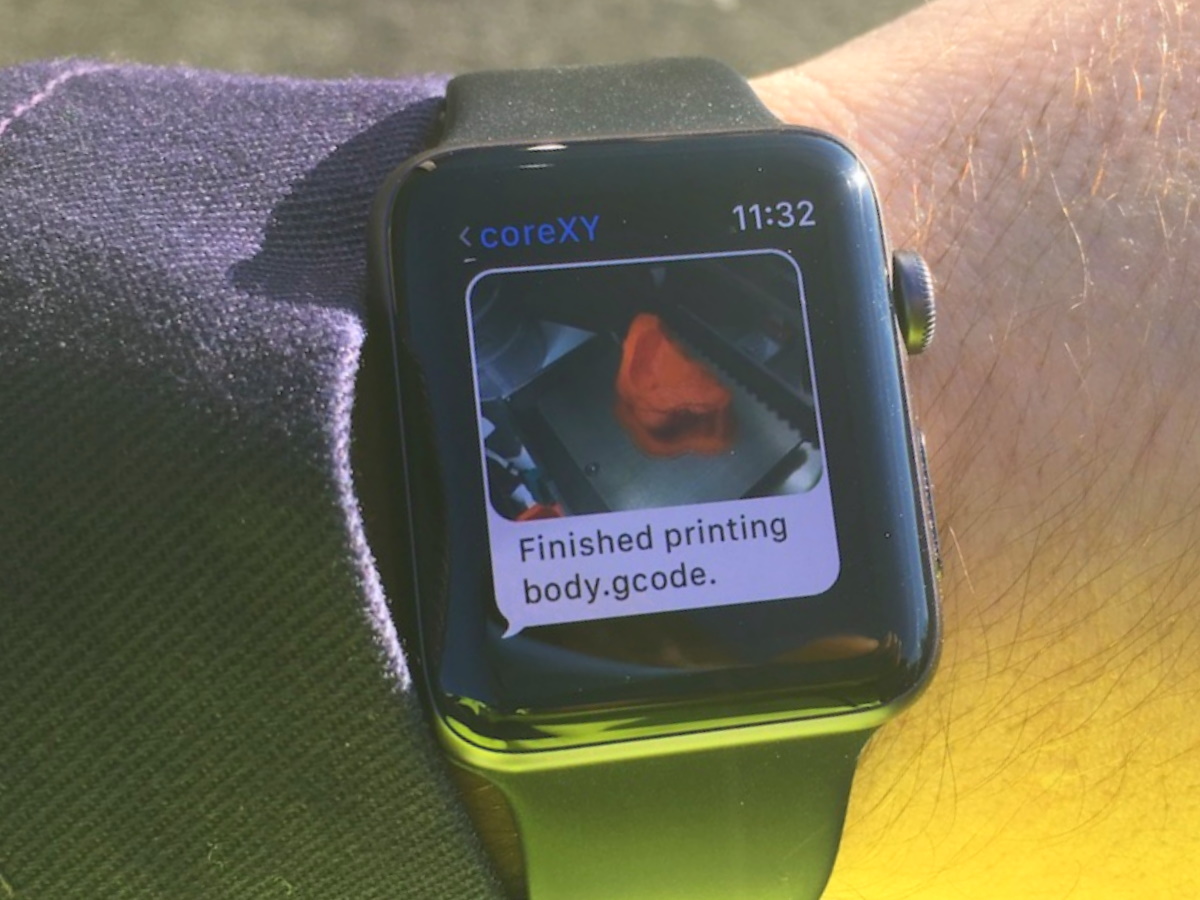
Так что же такое OctoPrint?
Чтобы ответить на этот вопрос, вот список возможностей OctoPrint:
- Загрузка файлов G-кода с компьютера на 3D-принтер по беспроводной сети
- Управление 3D-принтером вручную (перемещение осей X, Y и Z, а также экструдером)
- Контроль температуры печати и изменение настроек печати
- Управление веб-камерой для просмотра в браузере
- Нарезка моделей с помощью CuraEngine
- Настройка работы с помощью множества плагинов (вы даже можете написать их самостоятельно)
На многие 3D-принтеры файлы загружаются либо через слот SD, либо через USB. Это означает, что вам нужно, например, вставить SD-карту в свой компьютер, загрузить на нее G-код и вставить ее в 3D-принтер каждый раз, когда вы хотите
С OctoPrint таких неудобств нет. Он работает практически со всеми 3D-принтерами, чтобы сделать управление вашим 3D-принтером более удобным. Хотя это, конечно, не обязательно, тысячи любителей уже используют OctoPrint.
Различные подключаемые модули, доступные через интерфейс диспетчера подключаемых модулей, обеспечивают дополнительные функции, включая создание настраиваемых интервалов времени, внешний мониторинг / управление через смартфон и даже интеграцию через Telegram для удаленного мониторинга.
Рассмотрим ниже какое нужно аппаратное и программное обеспечение для удаленного управления 3D принтером.
Аппаратное обеспечение
На сегодняшний день, самым надежным и популярным среди пользователей 3D-принтеров, является устройство (модуль) Raspberry Pi.

В конструкции этого устройства предусмотрено питание электрической схемы посредством USB-кабеля (5В, 2.5А), возможность подключения SD-карты и Wi-Fi модуля.
С помощью Raspberry Pi есть возможность удаленно управлять работой 3D-принтера через веб-интерфейс, то есть с помощью компьютера, планшета или мобильного телефона, подключенных к интернету.
Микро- или полноразмерная SD-карта: приобретите все, что подходит для вашего Pi, вместе с SD-адаптером, чтобы подключить его к компьютеру. Если вы не планируете ставить в очередь большое количество отпечатков с помощью OctoPrint, достаточно карты на 8 ГБ. Для пользователей, планирующих делать интервальные снимки на регулярной основе, может быть лучше карта на 16 или 32 ГБ.
Кабель USB: предназначен для подключения Raspberry Pi к 3D-принтеру. Обратите внимание, какое соединение имеет ваш 3D-принтер — USB типа A, типа B, mini или micro. Разъем Pi — это USB-A.
Веб-камера для визуального контроля процесса 3D печати.
Программное обеспечение
При установке программ используется IP-адрес, который получен с помощью DHCP или установлен статическим способом, иначе устройство (принтер) не будет опознано.
Наиболее популярным продуктом среди пользователей 3D-принтеров, на сегодняшний день является программа OctoPrint, которая поставляется в бесплатной версии и не имеет сложного процесса установки.
Самый простой способ запустить OctoPrint — загрузить Raspberry Pi с образом OctoPi. Вам понадобится инструмент для прошивки SD-карты. И для этого мы рекомендуем использовать Etcher, который бесплатен для Windows и MacOS.
Вот шаги:
- Загрузите последнюю версию OctoPi (в настоящее время 0.17 или новее).
- Разархивируйте загруженный образ. У вас должен быть файл изображения с расширением». img».
- Вставьте SD-карту в компьютер (или подключите с помощью адаптера). Обратите внимание, что нет необходимости предварительно форматировать SD-карту, если вы используете Etcher. Фактически, OctoPrint специально рекомендует «не форматировать SD из вашей операционной системы, даже если это будет предложено».
- Откройте Etcher, выберите свою SD-карту, выберите образ OctoPi и нажмите «Flash». Как только это будет сделано, все готово!
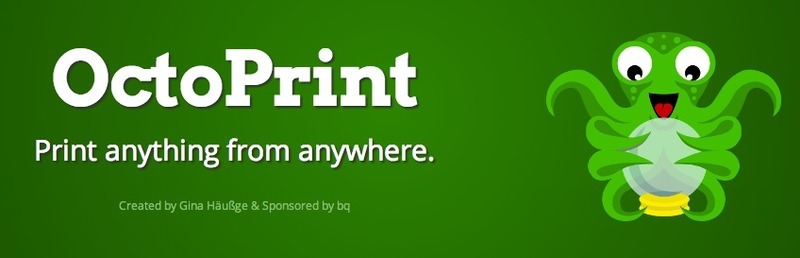
- При подключении по LAN-кабелю установка сводится к инсталляции программы и установке необходимых параметров передачи информации передающего устройства и приемных данных принтера.
- Для соединения с домашней сетью через WiFi, станет необходимым подключение дополнительного модуля к плате Raspberry Pi и внесению соответствующих корректировок в работу программы.
- Главным, в такой работе, является перенаправление портов при приеме и передаче управляющих сигналов, а также увеличение объема хранимой информации на SD-карте до предела 4-6 Гб.
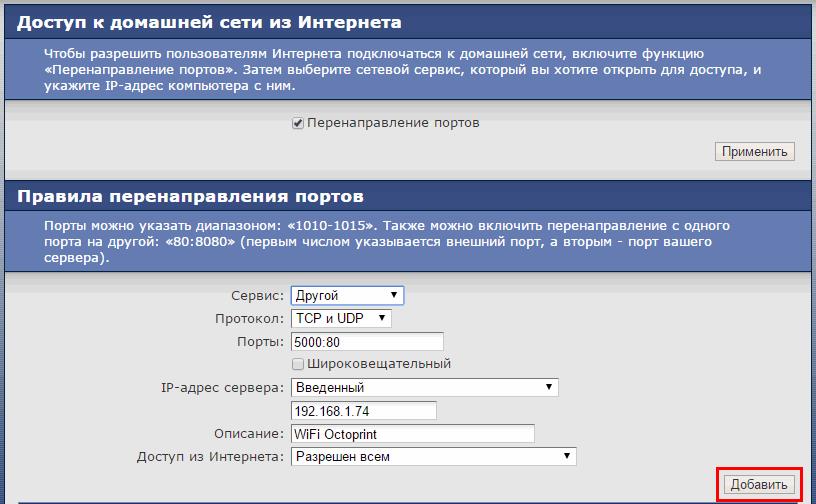
Нужно отметить, что в условиях использования дистанционного управления 3D-принтерами через интернет или другими способами соединения, возможны случаи повторного запуска процесса исполнения, без выполнения предыдущего. Это, в основном, связано с непредвиденным прерыванием интернет соединения или другой связи, а также перегревом элементов и компонентов (процессор, цифро-аналоговые преобразователи, оперативная память), в связующих устройствах.
Установка и работа с программой OctoPrint для управления 3D принтером
Для первоначальной установки этой программы (OctoPrint), достаточно скачать ее на компьютер, а затем перенести все данные (файлы) на SD-карту, которую используют для программирования и работы принтера.
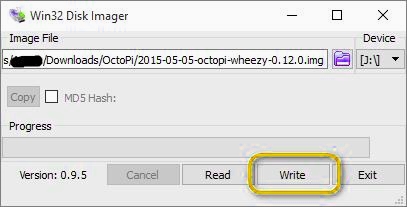
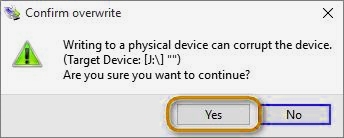
Далее нужно произвести подключение управляемого устройства со средствами управления. Для этого существует несколько способов и методов:
Самым простым вариантом является подключение 3D-принтера к компьютеру с помощью LAN-кабеля. Этот способ содержит всего несколько простых действий.
Для начала, вставляем в Raspberry Pi сетевой шнур от локального компьютера и SD-карту с нашей программой и, желательно, с G-кодом экспериментальной модели, подключаем питание на плату (5 Вольт).
Затем, находим наше устройство (Raspberry Pi) в установках локальных сетей.
![]()
Ясно, что оно будет под именем «octopi» и если зайти в эту опцию, то появится возможность задать логин и пароль для нашего соединения.
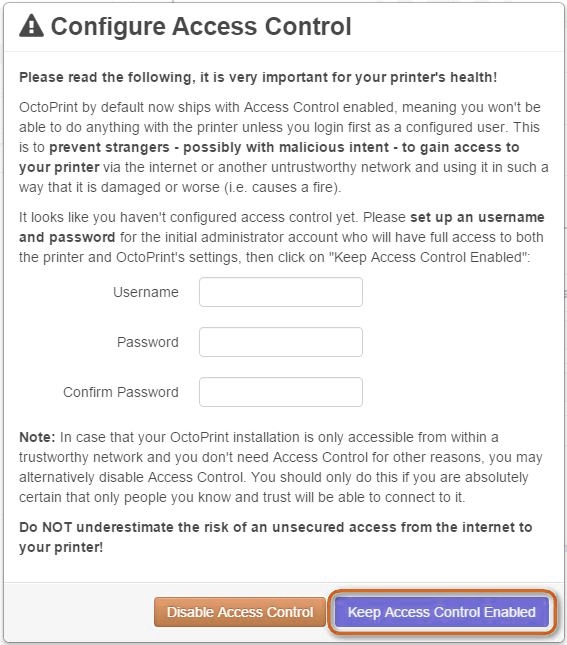
В результате, вы получаете полный доступ к управлению своим 3D-принтером.
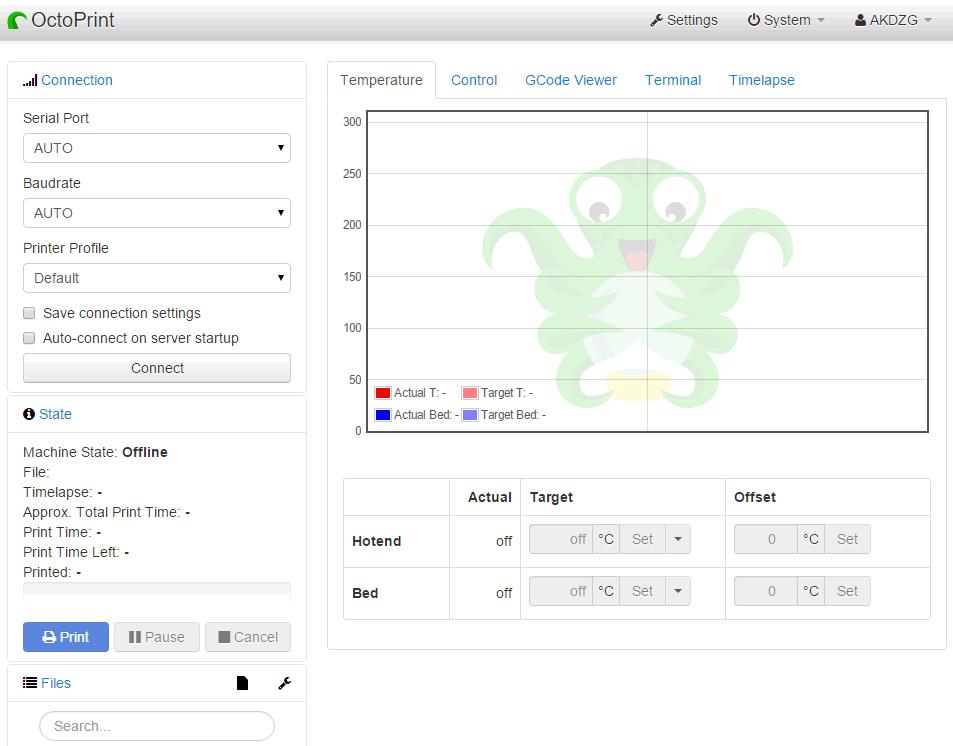
Программа дает возможность управления принтером с помощью домашней сети Wi-Fi.
Перед установкой OctoPrint нужно обязательно проверить наличие Wi-Fi модуля в плате Raspberry Pi, иначе подключение к домашней сети таким методом станет невозможным.
Для начала, нужно отредактировать с помощью компьютера файл octopi-network.txt, находящийся на SD-карте (он находится в блоке файлов программы, который мы скопировали в самом начале). В этот файл нужно внести информацию по настройке Wi-Fi, которую берем из данных домашнего маршрутизатора.
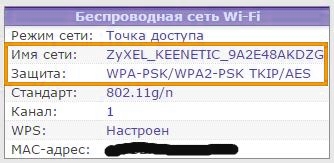
Это будет выглядеть примерно так
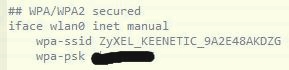
После сохранения изменений в файле octopi-network.txt, вставляем SD-карту в Raspberry Pi и подключаем питание. Теперь осталось убедиться в работоспособности данного соединения через меню маршрутизатора.
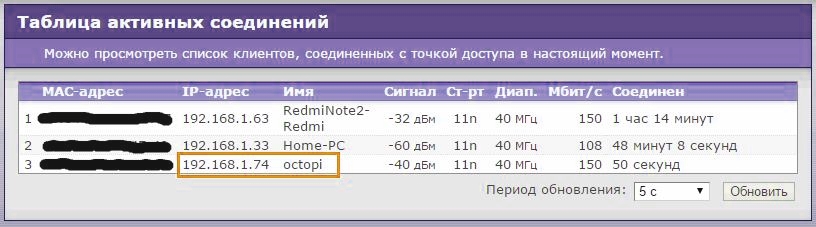
Если этот вид удаленного управления не активировался, то необходимо убедиться в корректной установке драйверов для Wi-Fi модуля (адаптера)
Еще способ:
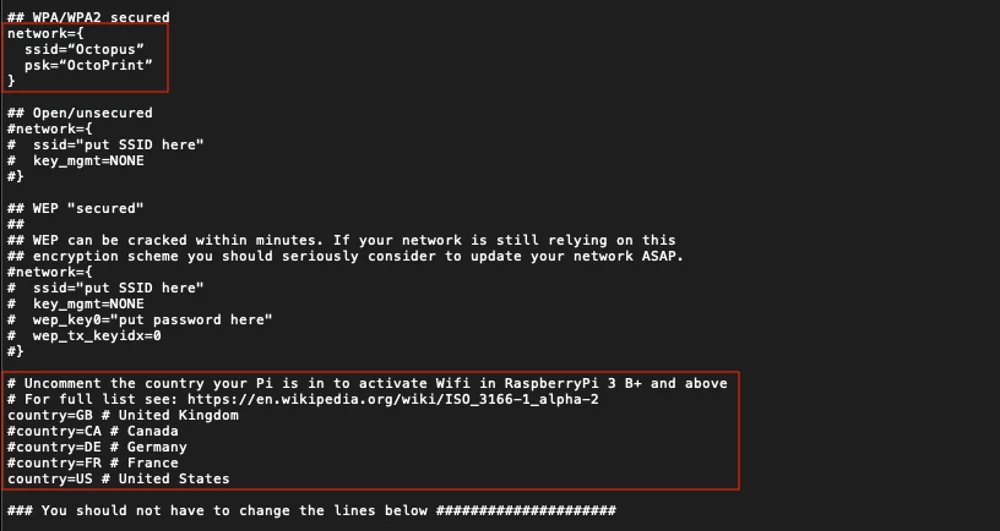
Теперь, когда образ OctoPi установлен на вашей SD-карте, вам нужно будет ввести имя и пароль вашей сети Wi-Fi, чтобы ваш Pi действительно мог подключиться к Интернету.
- Если Etcher извлек вашу SD-карту, когда она закончила мигать, обязательно снова вставьте ее в свой компьютер.
- Откройте каталог вашей SD-карты (обычно называемый «boot»). Он должен располагаться там, где обычно появляются внешние диски.
- Здесь множество файлов, но не пугайтесь. Мы ищем «octopi-wpa-supplicant.txt».
- Для пользователей Windows: откройте файл в Блокноте. Для пользователей MacOS откройте файл в TextEdit. (В разделе «Настройки» выберите «Обычный текстовый формат» и снимите флажок «Умные цитаты».) Кроме того, вы можете открыть файл в текстовых редакторах, таких как Atom или VSCode.
Вот как отредактировать данные вашего Wi-Fi и код страны:
- Большинство сетей Wi-Fi защищены WPA / WPA 2. В первом сетевом блоке удалите первый» #» из четырех строк, как показано на изображении выше.
- Введите имя сети Wi-Fi в строке «ssid» и пароль в строку «psk», сохраняя кавычки на месте.
- Если вы хотите, чтобы OctoPrint подключался к нескольким сетям (например, к домашнему Wi-Fi и телефонной точке доступа), просто скопируйте и вставьте сетевой блок (четыре строки) и заполните данные.
- Внизу введите код ваше страны.
- Убедитесь, что блоки совпадают с изображением выше, особенно с совпадающим знаком» #».
- Сохраните файл и извлеките SD-карту из компьютера.
Если у вас возникнут какие-либо проблемы, обязательно ознакомьтесь с часто задаваемыми вопросами по настройке OctoPrint WiFi, которые также включают советы по устранению неполадок.
С помощью OctoPrint есть возможность управления 3D-принтером через интернет, с использованием смартфона, планшета или локального компьютера.
С этой целью, в первую очередь, необходимо узнать свой статичный IP адрес, для этого можно позвонить провайдеру, предоставляющего услуги интернета или с помощью специальных ON LINE сервисов.
Далее в настройках маршрутизатора устанавливаем необходимый IP адрес и фиксируем его, для предотвращения автоматической перенастройки.
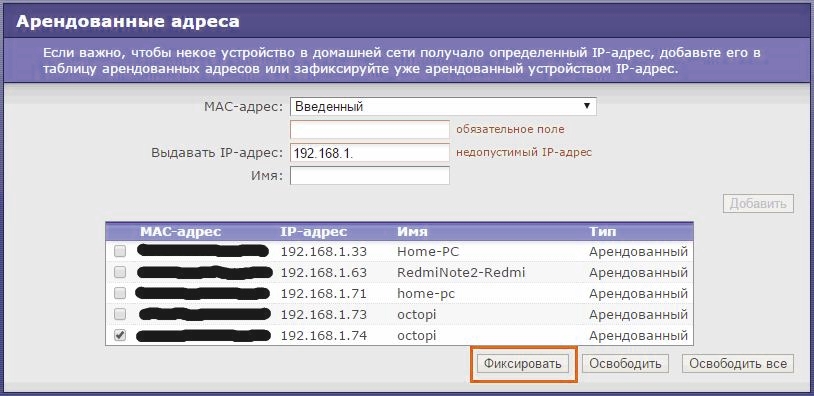
Кроме того, в этих настройках необходимо согласовать подключаемое устройство и маршрутизатор, иначе он попросту «не увидит» клиента.
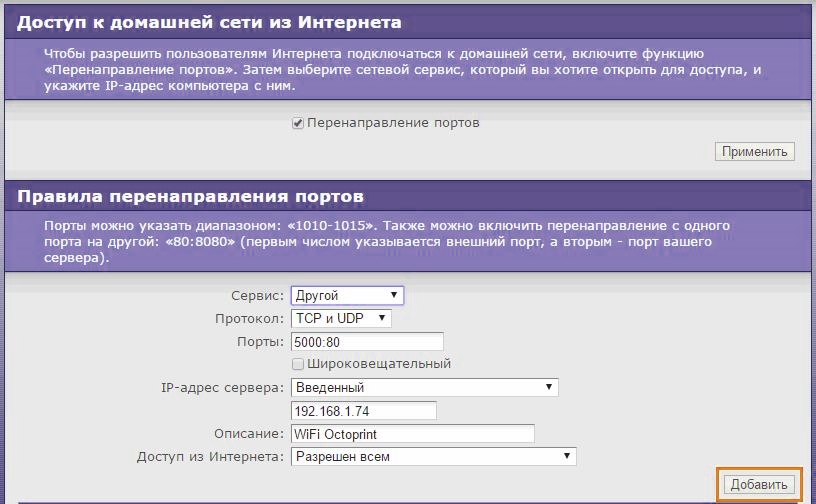
В итоге, при обращении к 5000 порту из интернета, маршрутизатор будет перенаправлять запрос на 80 порт, соответствующий данным программы.
На этом настройка считается законченной, вот пример удаленной работы с 3D-принтером через смартфон.
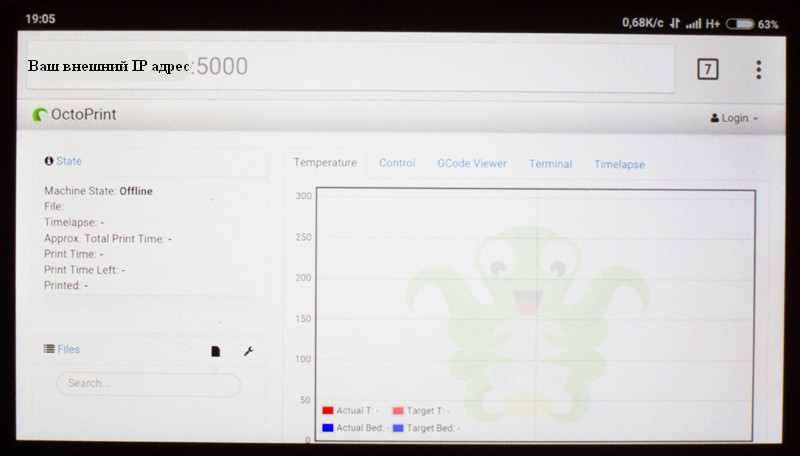
Все, описанные выше, режимы работы программы OctoPrint имеют устойчивые характеристики при использовании SD-карты, имеющей объем не менее 4 Гб. В противном случае необходимо будет провести расширение резервируемого раздела под программу с помощью специального приложения «PuTTy».
Обеспечение безопасности связи
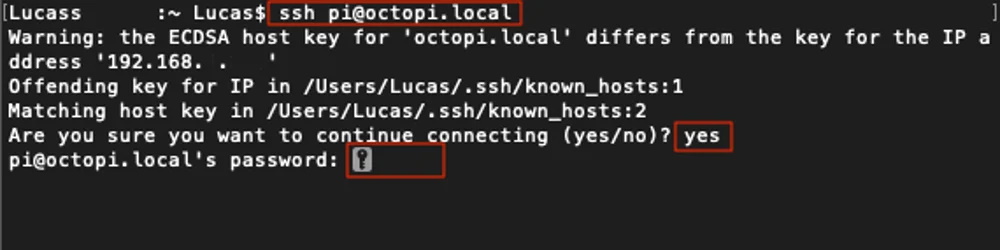
Каждая плата Raspberry Pi поставляется с именем пользователя и паролем для доступа по SSH. Поэтому настоятельно рекомендуется изменить пароль, чтобы другие пользователи не подключались к вашему OctoPrint и не контролировали ваш 3D-принтер.
Сначала загрузим Pi и подключимся к нему через SSH.
- Вставьте SD-карту в слот Pi. Если требуется адаптер Wi-Fi, убедитесь, что он подключен к USB-порту Pi.
- Включите Pi, подключив кабель питания к разъему micro USB. Другой конец подключите к адаптеру питания.
- Откройте CMD (Windows) или Терминал (macOS) и запустите ssh pi@octopi.local (или замените octopi.local IP-адресом, назначенным вашим роутером Raspberry Pi).
- Если он возвращает «Are you sure you want to continue connecting (yes/no)?» введите yes и нажмите Enter.
- Введите пароль по умолчанию для Pi: raspberry. Нажмите Enter.
Теперь вы должны войти в систему Pi. Чтобы изменить пароль по умолчанию, сделайте следующее:
- Run sudo raspi-config. Он должен запросить пароль по умолчанию еще раз.
- Первый вариант должен быть «Change User Password». Нажмите Enter.
- Дважды введите новый пароль.
- Вот и все! Теперь ваш экземпляр OctoPrint защищен. Используйте этот новый пароль каждый раз, когда хотите получить доступ к Pi через SSH.
Подключение Pi к вашему принтеру
Пришло время собрать все воедино. На этом этапе мы подключим Raspberry Pi к вашему 3D-принтеру:
- Отключите Pi от питания, отсоединив кабель питания от микро-USB.
- Подключите кабель к 3D-принтеру, а разъем USB к Pi.
- Включите Pi и ваш 3D-принтер.
Настройка интерфейса Octoprint
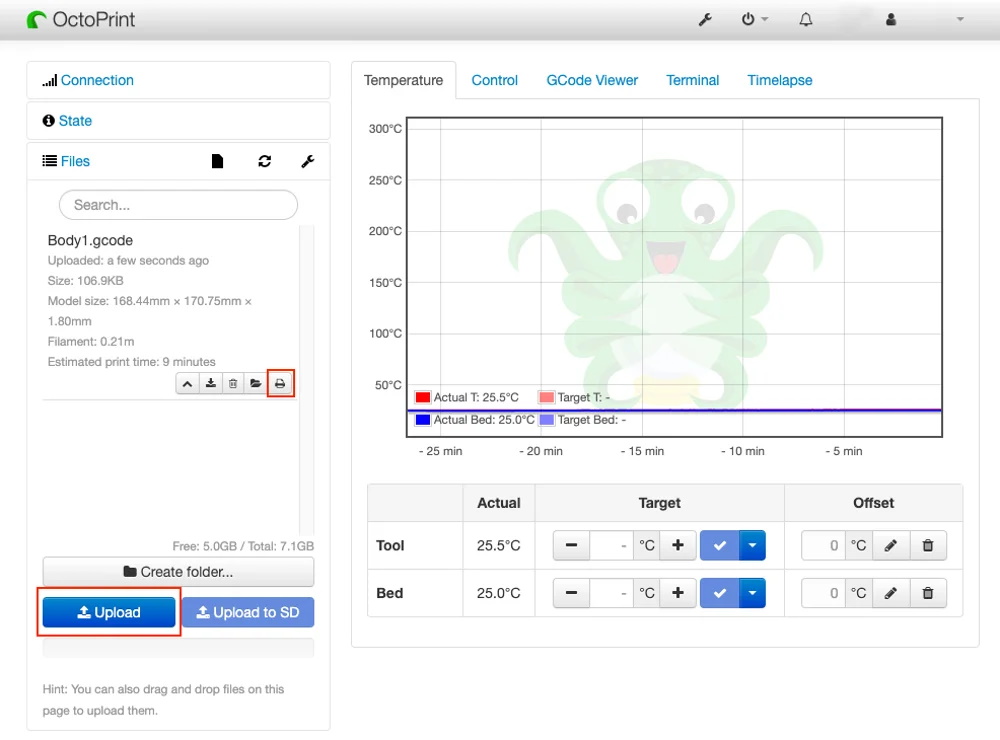
После загрузки Pi вы сможете получить доступ к OctoPrint через локальную сеть.
- Введите «http: //octopi.local» (или IP-адрес, присвоенный вашим маршрутизатором RPi) в любом браузере. Убедитесь, что ваш компьютер подключен к той же сети, что и Pi.
- Вы должны увидеть интерфейс OctoPrint и всплывающее окно мастера настройки. Следуйте инструкциям и не забудьте указать имя пользователя и пароль для OctoPrint. Обратите внимание, что это не то же самое, что имя пользователя и пароль, которые вы установили для своего Raspberry Pi для SSH.
- Подключитесь к принтеру, открыв панель подключения слева. Установив параметры на «AUTO», нажмите «Connect». Если это не сработает, попробуйте вручную установить последовательный порт и скорость передачи данных, пока это не произойдет.
Чтобы сделать вашу самую первую печать через OctoPrint, нажмите кнопку «Upload» в нижнем левом углу и выберите уже нарезанный файл G-кода. После импорта все файлы будут представлены в списке на панели «Files». Чтобы начать печать, щелкните значок принтера.
Подписки Octoprint:
- Free: это подписка абсолютно бесплатна. Однако есть некоторые ограничения. Вы можете использовать только один 3D-принтер, а изображение с веб-камеры ограничено одним кадром каждые три секунды. Это позволяет просматривать отпечаток, но он совсем не гладкий. Кроме того, в этом плане по умолчанию отключены таймлапсы.
- Pro: Это действительно для пользователя, который хочет получить все дополнительные функции плагина. Цена всего 5 долларов в месяц или 50 долларов в год. Благодаря этому вы получаете подключение до 2-х принтеров, потоковую передачу с веб-камеры со скоростью 25 кадров в секунду, загрузку G-кода и сохраненные интервалы времени. Вероятно, этого должно хватить для большинства пользователей.
- Pro +: этот план включает в себя все преимущества версии Pro с добавленной возможностью подключения неограниченного количества 3D-принтеров. Этот план стоит 10 долларов в месяц или 100 долларов в год.
Octoprint Telegram
Есть очень интересный плагин для Telegram, который идет вместе с OctoPrint. Он позволяет просматривать состояние и отменять печать в реальном времени.
ПЛЮСЫ
- Поскольку Telegram является многоплатформенным сервисом, вы можете просматривать статус своих отпечатков на любом устройстве, даже на своих умных часах.
- Постоянные обновления вашей печати в формате сообщений.
- Очень минималистичный, но выполняет свою работу.
МИНУСЫ
- Приложение отправляет обновления в текстовом формате. Непрерывная прямая трансляция недоступна. Вы просто получаете снимок экрана своего задания на печать.
- Некоторым может показаться, что процедура настройки немного сложна.
- Никаких условий для изменения каких-либо параметров печати.
Альтернативы Octoprint
MatterControl
MatterControl — это бесплатное программное обеспечение с открытым исходным кодом от MatterHackers. В нем должно быть все, что вам нужно для создания собственных 3D-отпечатков.
Пакет программного обеспечения включает в себя все: от проектирования и слайсига до печати и мониторинга. Пакет для проектирования не является полноценным программным обеспечением САПР, а скорее напоминает Tinkercad. MatterControl лучше всего использовать для быстрого редактирования существующих моделей печати. Кроме того, слайсер обеспечивает достаточный потенциал конфигурации для нескольких принтеров и разновидностей филамента.
Что касается подключения, вы можете сохранять файлы в Интернете и отслеживать распечатки с помощью их Cloud Sync. Хотя он также позволяет удаленную печать, он не очень подходит для этого. Тем не менее, это скорее дополнительная функция.
MatterControl не поставляется с образом Raspberry Pi, но их собственное оборудование продается с удобной настройкой. Они также предоставляют установку Linux, что позволяет настроить Pi таким образом. В целом команда MatterHackers создала отличное программное обеспечение, предназначенное для индивидуальных любителей.
- Подходит для: частных лиц и небольших проектов.
- Особенности: Отлично подходит для быстрого редактирования; может отслеживать и сохранять распечатки через Cloud Sync
- Минусы: неидеальная удаленная печать; требуется Pi, либо через Linux, либо для покупки
- Цена: Бесплатно
Repetier
Repetier — это пакет программного обеспечения для 3D-печати, который включает в себя прошивку, хост и приложение для мониторинга вашего принтера. Серверная часть, предоставляет тех же функций, что и OctoPrint.
Удачно названный Repetier-Server обеспечивает только подключение к локальной сети, но не облачный сервис и его можно установить на Raspberry Pi или другом ПК. Им можно управлять двумя разными способами. Первый похож на OctoPrint и использует браузер. Второй — просто через их программное обеспечение для слайсинга Repetier-Host.
Repetier имеет множество функций и позволяет настраивать что угодно, от одного принтера до целого парка, управляемого несколькими пользователями. Однако существует множество вариантов конфигурации и их не так просто настроить, как другие в этом списке.
Что касается самой установки, Repetier предоставляет программное обеспечение для всех операционных систем и образ Raspberry Pi. Это дает вам возможность использовать один и тот же компьютер для управления, но при этом иметь беспроводные функции.
Repetier предлагает как бесплатную, так и профессиональную версии. Версия Pro поставляется с несколькими дополнительными функциями, такими как загрузка прошивки и использование веб-камеры.
- Подходит для: малых и крупных проектов.
- Специальные возможности: позволяет нескольким пользователям печатать на нескольких принтерах
- Минусы: сложная настройка, нет облачных сервисов
- Цена: бесплатно для базовой версии, единовременная плата в размере 80 евро за профессиональное программное обеспечение
Для полноценной работы принтеров, под дистанционным управлением, с помощью модуля Raspberry Pi, был разработан программный пакет Repetier-Server. При выборе такого варианта, вы можете скачать полный пакет Repetier-Server на любом доступном сайте. После установки комплекта программ, переходим к настройке веб-интерфейса.
Для наладки интерфейса используется http://<адрес Raspberry>:3344. После этого подключаем принтер к модулю Raspberry и нажимаем на знак «плюс» (Add new Printer), в правом верхнем углу. После этого, задаем ему имя, настраиваем соединение. Далее выбираем прошивку и порт (/dev/ttyUSB0), а также скорость и буфер. Настройка самого принтера носит интуитивный характер и сложностей не вызовет.
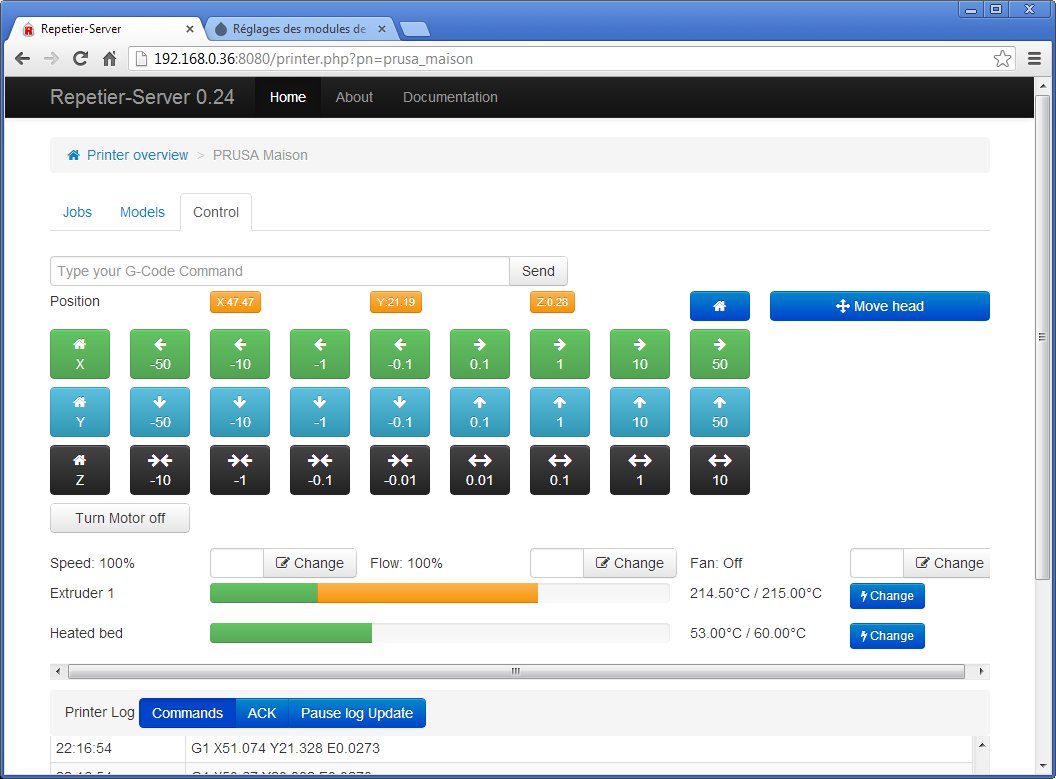
AstroPrint
Еще одним решением является использование программы AstroPrint, которая применяется в комплекте с AstroBox (по сути, это Raspberry Pi с WiFi-модулем). Настройка этого продукта носит интуитивно понятный интерфейс, но отличается платным или условно-бесплатным характером, что не всегда приемлемо для простых пользователей.
AstroPrint — это более крупный сервис, построенный на основе OctoPrint. Он расширяет идею беспроводного управления до полностью облачного соединения.
AstroPrint позволяет сохранять отпечатки в облаке и даже импортировать дизайны прямо из MyMiniFactory. Кроме того, они предоставляют онлайн-слайсинг Cura, что дает вам свободу печати из любого места, включая ваш телефон, с помощью своего приложения.
AstroPrint отличается удобством использования, дружественным интерфейсом и мобильными элементами управления. Они сосредоточились на том, чтобы сделать все максимально простым и понятным. Однако из-за удобного для новичков дизайна AstroPrint использует ограниченные элементы управления, а не отдельные.
Что касается настройки, AstroPrint продает собственный AstroBox, который вы можете использовать вместо Raspberry Pi. Однако будьте уверены, они по-прежнему предоставляют образ Raspberry Pi для DIYer. AstroPrint поставляется в двух вариантах: базовый (бесплатный), премиум (10 долларов в месяц), а также корпоративный и образовательный. В целом, AstroPrint отлично подходит для новичков, которым нужно беспроводное управление.
- Подходит для: новичков, а также представителей малого и крупного бизнеса.
- Особенности: Полностью облачный, печатать откуда угодно, в том числе из дома, управление несколькими принтерами
- Недостатки: требуется AstroBox (для покупки) или Raspberry Pi, меньше контроля по сравнению с другими решениями
- Цена: бесплатно для домашнего использовании, 10 долларов в месяц на дополнительные принтеры и хранилище файлов, 200 долларов за AstroBox
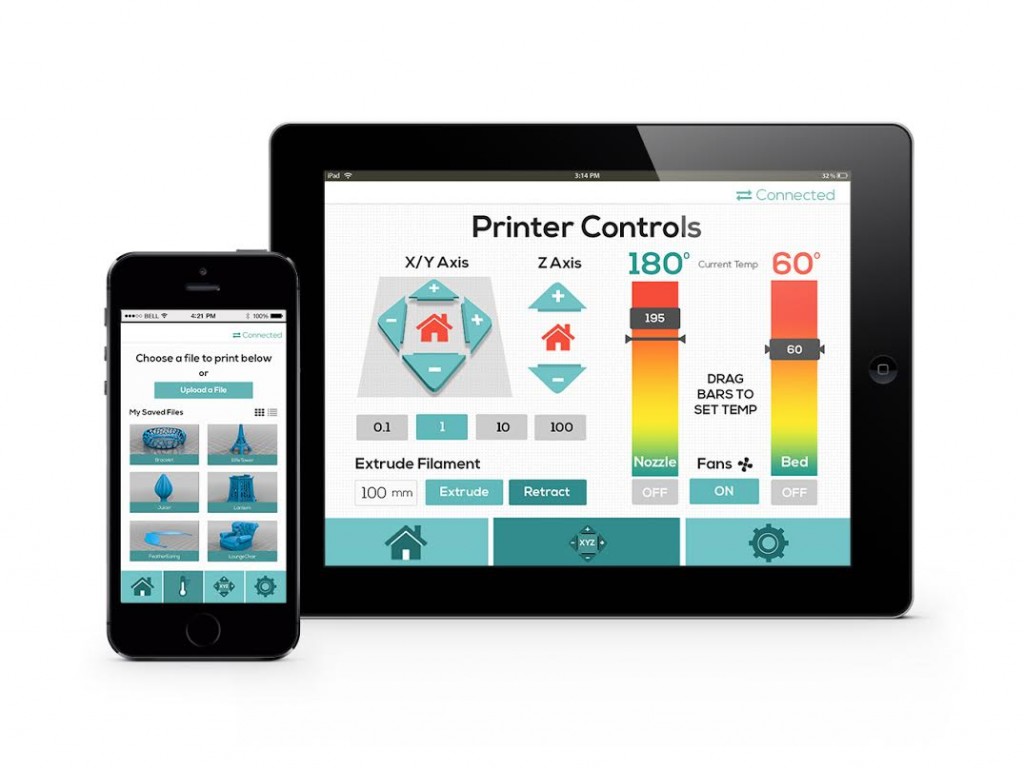
3DPrinterOS
3DPrinterOS — это облачный сервис, который обеспечивает максимальное количество функций и максимальный контроль без ущерба для простоты использования.
Облачные функции 3DPrinterOS предоставляют все необходимое, включая поиск, восстановление и нарезку файла. Им удалось сделать его простым и интуитивно понятным для новичков, но также включить более продвинутые настройки слайсера для ориентирования деталей.
Большая часть интерфейса является частью их веб-сайта, включая слайсинг и аналитику. Это обеспечивает гибкость управления и мониторинга с любого устройства.
3DPrinterOS предлагает программное обеспечение для всех операционных систем и даже образ Raspberry Pi. Настройка Pi не так проста, но они предоставляют инструкции.
Многие, но не все функции 3DPrinterOS бесплатны.
- Подходит для: начинающих и опытных пользователей, в том числе тех, кто занимается крупномасштабными проектами.
- Особенности: Мониторинг и управление с любого устройства, простой и понятный интерфейс
- Недостатки: сложная настройка Pi
- Цена: бесплатно для основных функций, 15 долларов в месяц за премиум
Printrun
Printrun созданный Климентом Яневым, представляет собой программное обеспечение для печати, написанное на Python. Это контроллер принтера и обработчик G-кода с потенциалом дополнительных функций.
Printrun — самая гибкая программа из всех. Пользовательский интерфейс полностью настраивается и даже позволяет настраивать кнопки. Можно делать макросы и писать собственные сценарии.
Подходит для: более опытных пользователей
Особенности: проект с открытым исходным кодом, чрезвычайно гибкий, нужные функции можно дописать на Python
Минусы: нет облачных сервисов
Цена: Бесплатно!
Spaghetti Detective
Spaghetti Detective — детище того же человека, который создал OctoPrint Anywhere.
ПЛЮСЫ
- Плагин делает все, что делает OctoPrint Anywhere, и многое другое. Используя AI, он автоматически останавливает текущую печать, если камера обнаруживает сбой.
- Технически вы можете обойтись без удаленного доступа, так как вам не нужно беспокоиться об успехе или неудаче вашего задания на печать.
МИНУСЫ
- Как и в случае с OctoPrint Anywhere, бесплатная учетная запись имеет ограниченную скорость потоковой передачи.
- Обнаружение ИИ на бесплатной учетной записи ограничено 10 часами.
Polar Cloud
Polar Cloud — это целое сообщество студентов, преподавателей и предпринимателей, стремящихся поощрять обучение на основе проектов. Таким образом, их плагин больше ориентирован на классы.
ПЛЮСЫ
- Множество функций, вариантов совместного использования и действительно интуитивно понятный пользовательский интерфейс.
- Встроенный слайсер, который позволяет готовить файлы к печати на ходу.
МИНУСЫ
- Скорость потоковой передачи с веб-камеры очень низкая.
- Процедура настройки немного длинна и сравнительно сложна.