Prusa Slicer обзор
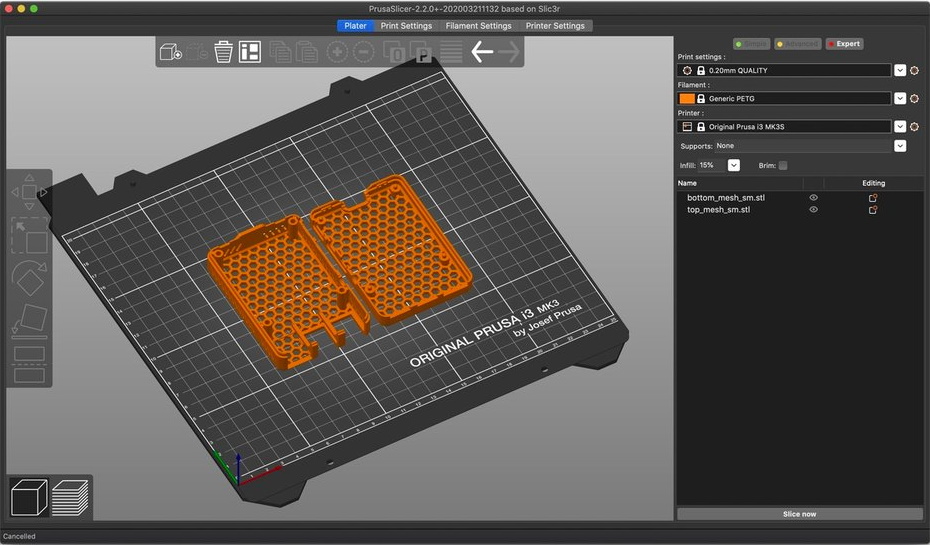
PrusaSlicer — это мощный продукт от Prusa Research на рынке 3D-слайсеров. Первоначально созданный на основе Slic3r Алессандро Ранелуччи, в 2016 году Prusa представила собственную версию под названием Slic3r PE (Prusa Edition), которая была размещена на GitHub.
Поскольку Slic3r PE все больше и больше отходил от исходного программного обеспечения, Prusa официально переименовал его в мае 2019 года, чтобы избежать путаницы. С тех пор PrusaSlicer продолжал развиваться, обновляясь каждые несколько месяцев.
Вам не обязательно иметь принтер Prusa, чтобы пользоваться этой бесплатной программой с открытым исходным кодом. Благодаря обширному сообществу поддержки, Prusa теперь включает профили печати для многих других производителей. Последняя версия имеет расширенные функциональные возможности для SLA принтеров, автоматическую переменную высоту слоя и многое другое.
В этой статье мы рассмотрим, как начать использовать этот слайсер, дадим вам обзор некоторых важных и полезных функций, как базовых, так и расширенных, а также того, где вы можете получить поддержку, когда она вам понадобится и несколько хороших альтернатив.
Обзор функций PrusaSlicer

Прежде чем рассматривает подробнее, давайте кратко рассмотрим отличительные особенности PrusaSlicer.
Начнем с того, что благодаря группировке похожих настроек слайсер позволяет очень легко настраивать и сохранять различные профили. Например, пользователь может переключать профили пластика, не влияя на настройки принтера. А с более чем 110 готовыми профилями легко начать создавать свои собственные.
Беспокоитесь, что вам придется вспоминать, какие профили с индивидуальными настройками вы использовали и в каком проекте? Спокойствие! PrusaSlicer позволяет сохранить файл 3MF, в котором хранятся все объекты, настройки, модификаторы и их параметры.
Другие примечательные особенности:
- MSLA (смола) и поддержка из нескольких материалов
- Плавная переменная высота слоя
- Поддержки с использованием модификаторов
- Возможность «wipe» для заполнений
- Возможность восстановления моделей через Netfabb (только в Windows)
- 14 языков
Что нового?
Если вы уже знакомы с PrusaSlicer, вот некоторые из самых крутых функций, которые были в последней версии 2.2.0:
- SLA
- Автоматическая переменная высота слоя
- Адаптивная компенсация такого дефекта как «стопа слона» при печати без плотов
- Возможность вставки паузы или пользовательского G-кода на определенной высоте
- Эскизы 3MF при загрузке на сайт Prusa
- ColorPrint для MMU
Начало работы с PrusaSlicer
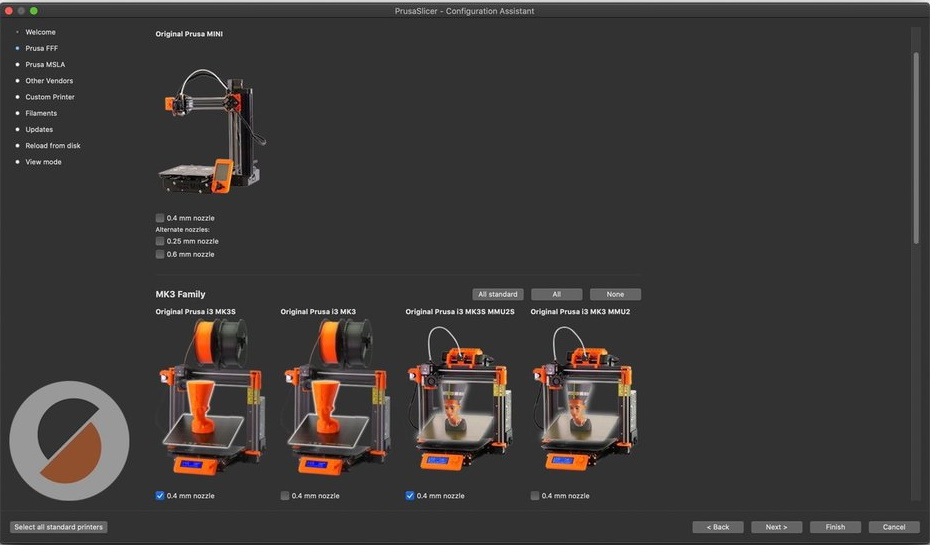
PrusaSlicer имеет лаконичный интерфейс. Различные инструменты распределены по экрану и большинством из них можно управлять с помощью команд с клавиатуры.
При первом запуске программы PrusaSlicer запустит помощник по настройке, который поможет вам выбрать принтеры и материалы. После завершения работы помощника, выбранные вами принтеры и материалы будут доступны в главном меню.
Базовые функционал PrusaSlicer
Если вы никогда раньше не использовали PrusaSlicer, это самый быстрый способ нарезать вашу модель и подготовить ее к печати:
- На главном экране вы увидите трёхмерное изображения платформы вашего принтера. Импортируйте свою модель, щелкнув значок добавления на верхней панели инструментов.
- Управлять моделью на рабочем столе очень просто. Чтобы изменить вид, просто нажмите и перетащите. Инструменты поворота и масштабирования могут быть точными при вводе с клавиатуры или более органичными при управлении мышью.
- В правом верхнем углу выберите свой принтер, тип материала и настройки печати.
- В зависимости от вашей модели вы можете активировать поддержки или добавить бримы сразу под выбранными профилями.
- Нажмите кнопку предварительного просмотра и приложение автоматически нарежет вашу модель на слои с параметрами экспорта в правом нижнем углу.
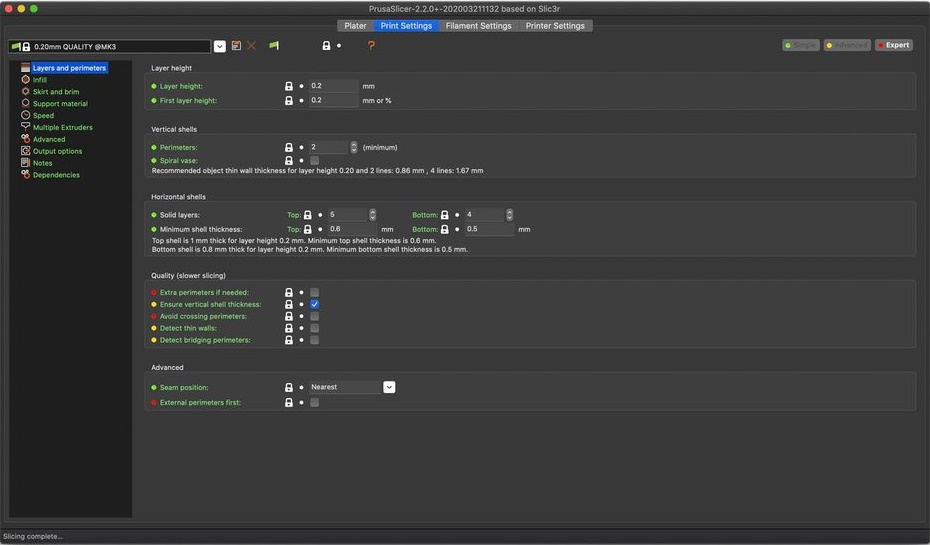
Чтобы лучше понять PrusaSlicer, необходимо ознакомиться с несколькими фундаментальными аспектами: два представления, три режима и способы изменения и сохранения профилей настроек.
3d просмотр PrusaSlicer
После того, как вы завершите работу с помощником по настройке, PrusaSlicer откроется в режиме 3D-редактора. Здесь вы будете выполнять большую часть подготовительной работы. После импорта модели у вас есть доступ к инструментам перемещения, поворота, масштабирования и резки в левой части экрана. Пруса называет эти инструменты «gizmos».
Вверху находится ряд инструментов, позволяющих дублировать объекты и разделять их, а также выполнять другие операции. Здесь также можно получить доступ к инструменту переменной высоты слоя. Справа вы увидите основной выбор качества печати, настройки пластика (или смолы) и модели (или моделей) вашего принтера. Вы можете настроить опоры, а также параметры заполнения и полей, а в окне чуть ниже показан контур импортированных объектов вместе с любыми модификаторами.
В любой момент вы можете переключиться в режим предварительного просмотра . При этом ваша модель будет автоматически нарезана и вы сможете предварительно просмотреть готовый отпечаток. Здесь вы можете изменить то, что отображается, чтобы дать вам визуальное представление о таких вещах, как объем расхода, отводы, предварительный просмотр ColorPrint и многое другое. В правом нижнем углу также есть очень полезное окно, в котором показаны оценки стоимости, времени печати и количества использованной нити.
Режимы PrusaSlicer
PrusaSlicer имеет три различных режима, из которых вы можете выбирать исходя из вашего уровня опыта:
- Простой режим , обозначенный зеленым цветом, предоставляет вам основные элементы управления, которые помогут вам начать работу.
- Расширенный режим , окрашенный в желтый цвет, позволяет изменять некоторые более сложные настройки.
- Экспертный режим красного цвета открывает все настройки и предназначен для самых опытных пользователей.
Настройки PrusaSlicer
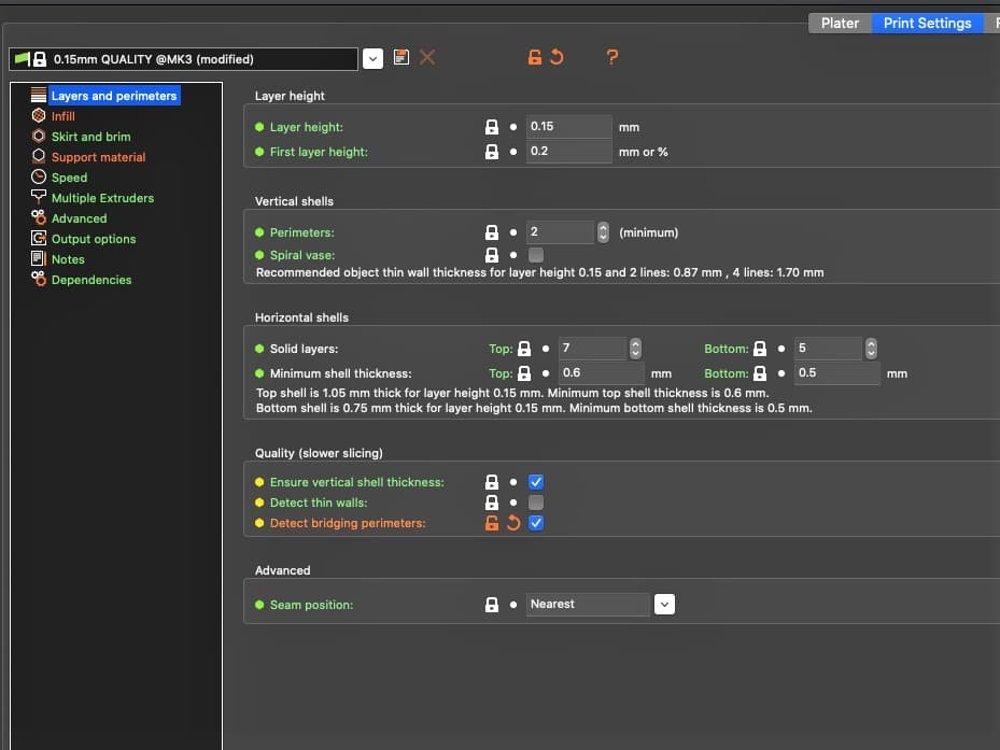
Настройки собраны по трем группам, каждая из которых имеет свой экран: Параметры печати, Параметры пластика и настройки принтера. Доступ к каждому набору осуществляется в отдельной вкладке, он имеет собственный профиль и собирает определенные настройки в разделы (например, «Вспомогательные материалы», «Скорость» и т. д. в разделе «Параметры печати»).
Какой бы режим вы ни выбрали, все настройки сохранят цветовую маркировку, чтобы обозначить их относительную сложность. Кроме того, если вы наведете курсор на параметр, появится подсказка, поэтому зачастую нет необходимости искать
После изменения настройки по умолчанию профиль изменится на «модифицированный» и вы сможете сохранить профиль, чтобы снова использовать те же настройки. Вы всегда можете вернуться к настройке по умолчанию, щелкнув стрелку в обратном направлении рядом с настройкой.
Выполнив всю эту работу по настройке печати, сохраните проект как файл 3MF. Он будет содержать все профили, модели и настройки в том виде, в каком они есть.
Особые настройки PrusaSlicer
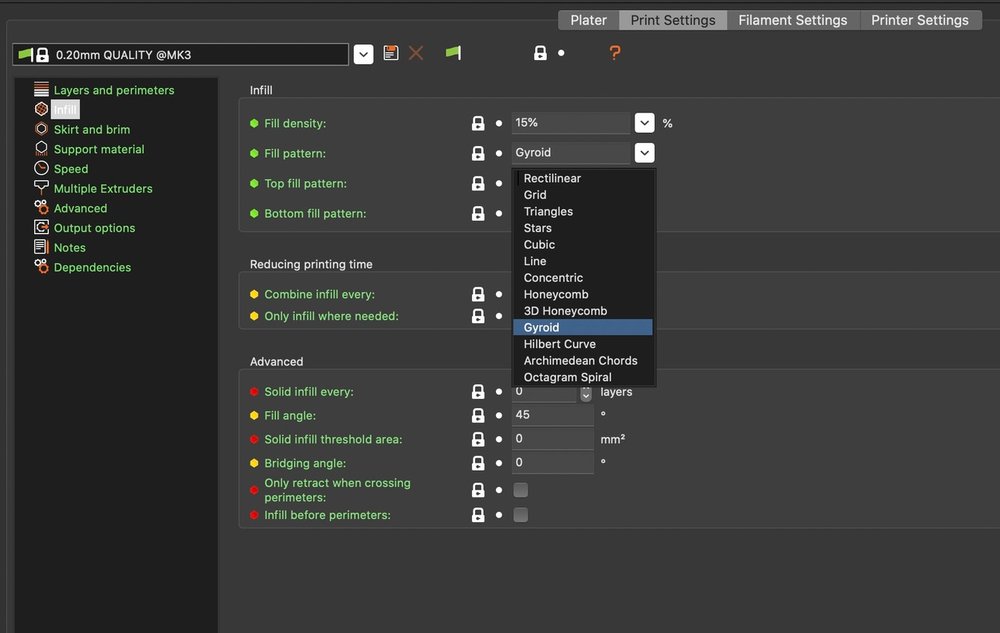
Теперь, когда мы понимаем основы и увидели некоторые впечатляющие функции, которыми наполнен PrusaSlicer, пришло время немного глубже изучить все настройки, с которыми мы можем поиграться.
Параметры печати PrusaSlicer
В этом меню есть несколько разделов, которые вам необходимо определить для каждого задания на печать. Особое значение имеют следующие:
- Слои и периметры: эта группа включает в себя основные параметры эстетической детализации и качества.
- Заполнение: эта функция имеет прямое отношение к заполнению.
- Вспомогательные материалы: помимо настроек поддержек, здесь вы можете добавить в т.ч. плоты.
- Скорость: потенциально огромный диапазон
Настройки для пластика в PrusaSlicer
На этом экране вы можете настроить параметры, зависящие от используемой нити. Наиболее очевидными из них являются температура экструдера и высота слоя, но у вас также есть возможность настроить скорость вентилятора и т.д.
Настройки принтера в PrusaSlicer
Если вы только начинаете, вам не так много нужно здесь менять. Однако по мере вашего развития вам может потребоваться рассмотреть следующие две настройки:
- Длина отвода: помогает решить ряд проблем с качеством печати.
- Lift Z (или Z-hop): помогает с проблемами паутинок которые образуются при перемещении экструдера, работает с втягиванием нити пластика
В меню настроек принтера вы также можете вставить собственный G-код.
Расширенные возможности PrusaSlicer
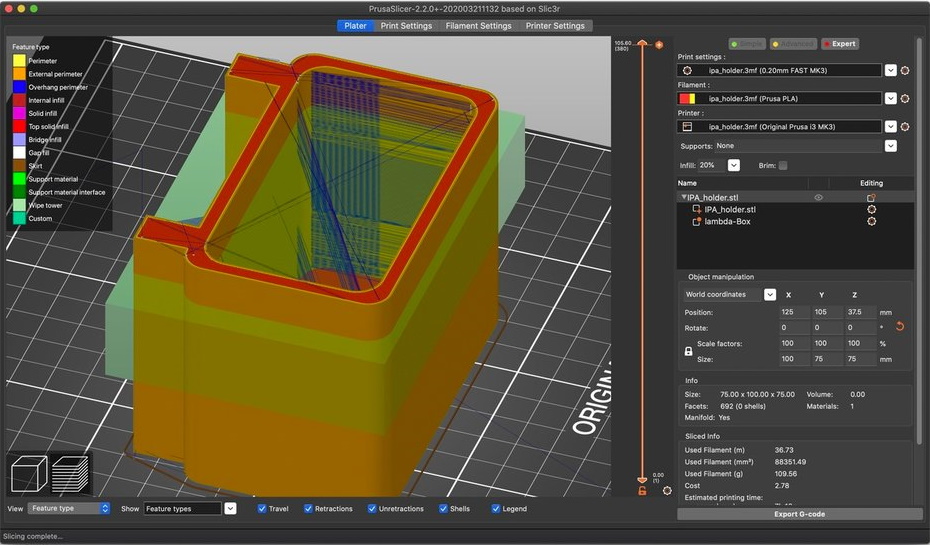
PrusaSlicer имеет ряд примечательных функций, помимо стандартных настроек. Здесь вы можете получить очень гибую настройку нарезку, если вам это необходимо.
Сетки
Один из самых мощных инструментов PrusaSlicer — это возможность использовать сетки модификаторов. Это формы, созданные в приложении, которые не печатаются, но влияют на настройки печатаемых деталей. Эти модификаторы выполняют такие функции, как блокирование или принудительное использование опор, регулировка высоты слоя, изменение шаблонов заполнения или плотности и установка определенного количества периметров.
Слои
Регулируемая высота слоя позволяет сократить время печати без ущерба для качества печати. Раньше слои можно было настраивать только вручную, но теперь вы можете выбрать автоматические параметры, которые анализируют модель и применяют оптимальные настройки высоты слоя. Инструмент по сути работает, изменяя высоту слоя в зависимости от формы модели.
Еще одна функция, связанная со слоями, — это адаптивная компенсация «слоновьей стопы». «Слоновья стопа» — это выпуклость, которая иногда бывает на первом слое. Включив эту функцию, вы можете настроить степень сжатия первого слоя, чтобы компенсировать любой эффект, который потенциально может проявиться.
Gcode в PrusaSlicer
Вставка паузы или пользовательского G-кода на определенной высоте — очень полезная функция. Пауза на определенном слое позволяет пользователю, например, вставить магнит в отверстие или поменять местами цвета нити и многое другое
ColorPrint в PrusaSlicer
ColorPrint — это функция, которая изначально предоставляла способ остановки печати, чтобы вручную менять нити на определенной высоте слоя и отображать предварительный просмотр в редакторе. Несмотря на то, что сейчас доступен MMU2S (Multi-Material Unit), ColorPrint по-прежнему остается очень популярным и полезным инструментом для принтеров с одним экструдером и без MMU. Последняя версия PrusaSlicer позволяет принтерам с MMU также получать доступ к ColorPrint для расширенной функциональности.
Функциональность SLA
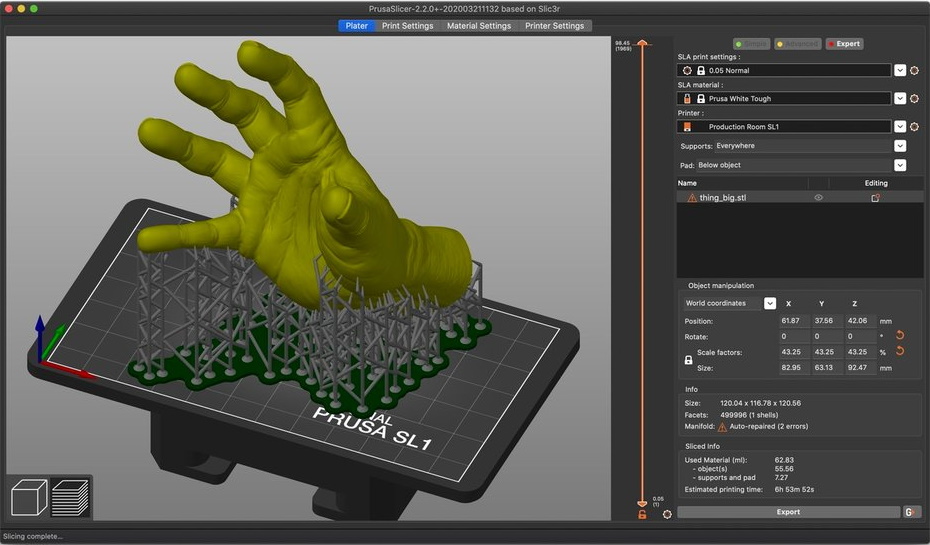
Теперь, когда Prusa создает свои собственные фотополимерные 3d принтеры, PrusaSlicer теперь имеет функциональные возможности SLA. Выбор Prusa SL1 в качестве вашего принтера переключает интерфейс в режим SLA, предоставляя вам доступ к нескольким новым инструментам, таким как создание пустот и опор для SLA печати.
Ориентация
Полезным инструментом является опция «оптимизировать ориентацию», которую можно найти при щелчке правой кнопкой мыши по модели и открытии контекстного меню. Это анализирует модель для лучшей ориентации для SLA печати.
Пустоты
Новый инструмент для формирования пустот дает вам возможность изменять толщину стенок и добавлять дренажные отверстия переменной ширины, что дает возможность экономии дорогостоящей смолы, когда нет необходимости в увеличенной прочности отпечатка.
Поддержки
Эта функция позволяет создавать опоры автоматически или в ручную. И хотя функциональность SLA предназначена только для принтера Prusa SL1, существует возможность экспорта поддерживаемой модели в виде файла STL, который затем можно импортировать в другой слайсер SLA, такой как например ChiTuBox.
Поддержка сообщества и компании PrusaSlicer
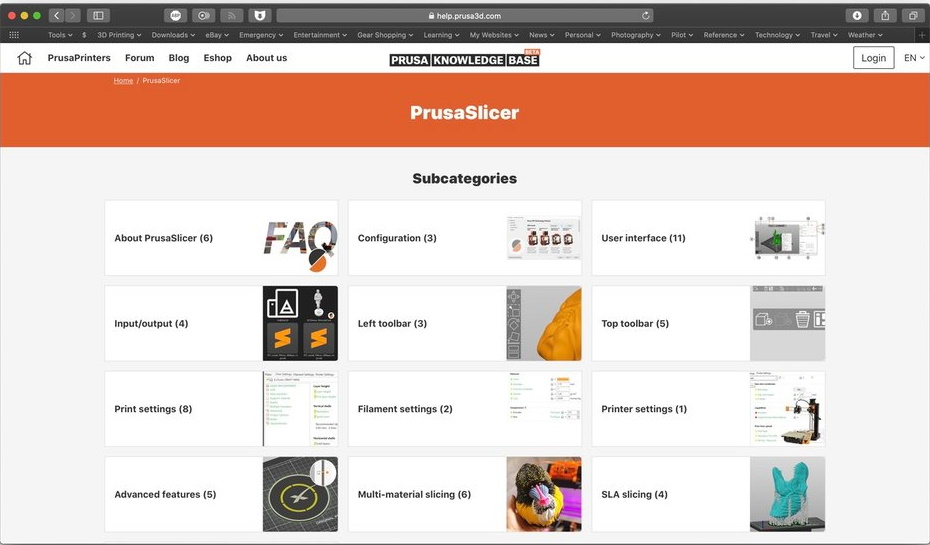
Как и MK3S, Prusa Research обеспечивает отличную поддержку PrusaSlicer. База знаний обширна, включает возможности конфигурации и работы со всеми различными настройками. А если вы не можете найти нужную информацию, пишите в форум поддержки пользователей. Вы можете искать, читать вопросы, комментарии и предложения других пользователей. Вы также можете задать свои вопросы после бесплатной регистрации.
Эта поддержка вышла за рамки Prusa Research, поскольку теперь они предоставляют созданные сообществом профили для нескольких других сторонних принтеров. Это соответствует идеологии Prusa, заключающейся в сохранении открытого исходного кода и поддержке большого сообщества.
Чтобы установить сторонние профили, просто запустите помощник по настройке и выберите свой принтер. Текущие модели сторонних производителей включают BIBO 2 Touch , Creality Ender 3 , LulzBot Mini и LulzBot TAZ 6 .
Альтернативы PrusaSlicer
Есть несколько хороших альтернатив PrusaSlicer.
- Cura от Ultimaker: Cura , пожалуй, самый популярный слайсер среди сообщества 3D-печати. Он бесплатный, с открытым исходным кодом и мощный.
- Simplify3D: Simplify3D — это лучшая платная профессиональная универсальная платформа
- ChiTuBox: Универсальный слайсер для фотополимерных 3d принтеров
Подробный обзор наиболее интересных слайсеров для 3d печати.
Как добавить поддержки для фотополимерных 3D принтеров
Добавление опор к этой модели в PrusaSlicer заняло чуть менее 10 секунд, при этом кайма намного меньше каймы в Lychee Slicer для автоматически созданных опор.
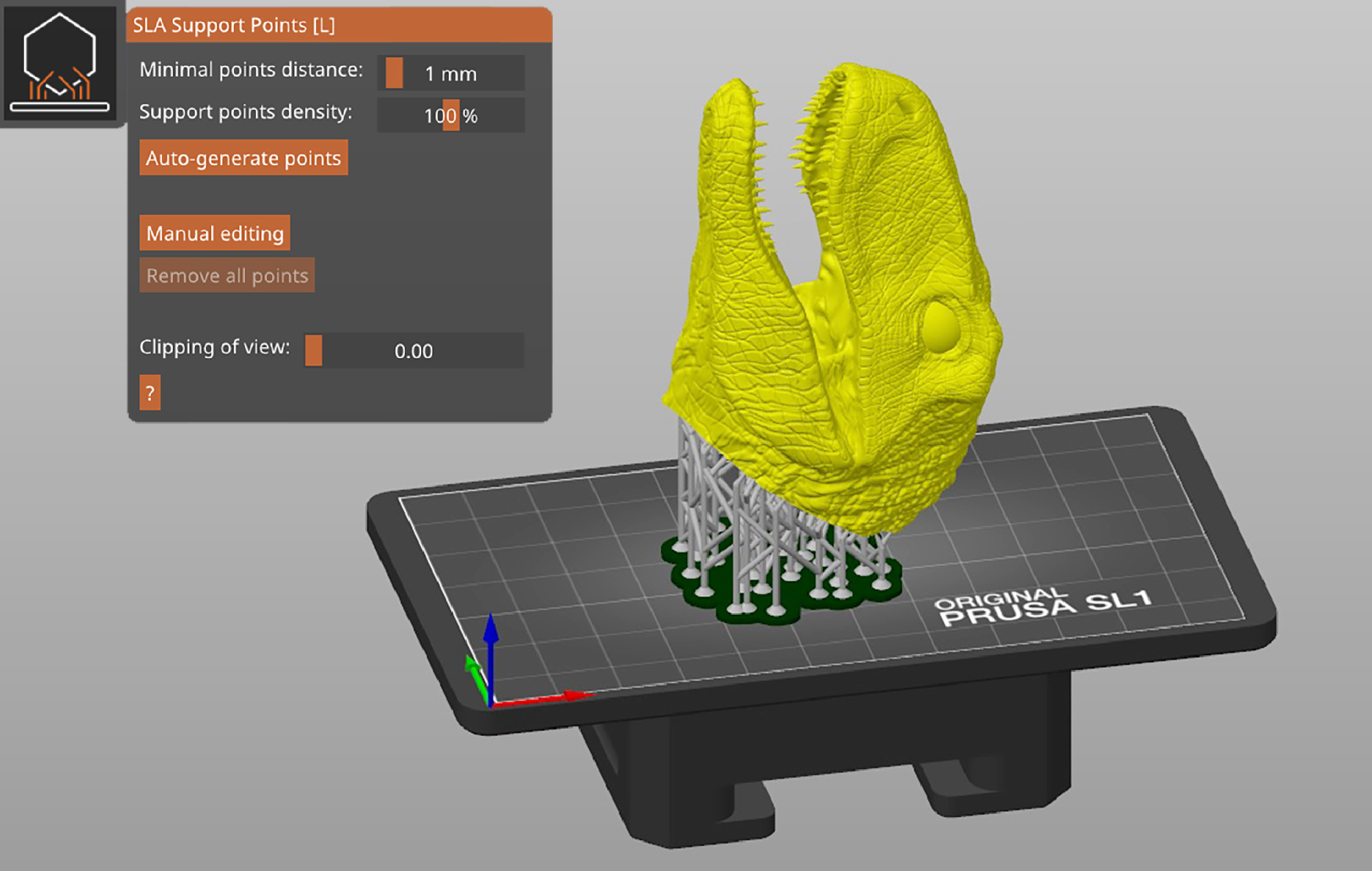
Также нравится, как он поднимает всю модель на плоты и опоры, поэтому у нее намного меньше шансов выйти из строя при печати. Вам просто нужно принять во внимание возможное давление всасывания на пленке FEP 3D принтера.
Вам следует снизить скорость подъема по оси Z, попытаться добавить как минимум 2 отверстия внизу, чтобы немного уменьшить это давление, и постараться не заполнять рабочую пластину слишком сильно.
Он очень похож на другие срезы, представленные выше, с простой опцией, позволяющей щелкнуть «Автоматически создавать точки», чтобы опоры можно было легко добавить в вашу модель.
Затем вы можете нажать кнопку «Ручное редактирование», чтобы начать добавлять или убирать текущие опоры по своему желанию.
PrusaSlicer отлично подходит для добавления новых функций, которые люди так ждали в своих 3D-отпечатках.
PrusaSlicer 2.3 имеет функцию под названием раскраска опор, которая получила отличные отзывы и очень хорошо работает для простого создания настраиваемой опоры.
Он очень похож на другие срезы, представленные выше, с простой опцией, позволяющей щелкнуть «Автоматически создавать точки», чтобы опоры можно было легко добавить в вашу модель.
Затем вы можете нажать кнопку «Ручное редактирование», чтобы начать добавлять или убирать текущие опоры по своему желанию.
PrusaSlicer отлично подходит для добавления новых функций, которые люди так ждали в своих 3D-отпечатках.
PrusaSlicer 2.3 имеет функцию под названием раскраска опор, которая получила отличные отзывы и очень хорошо работает для простого создания настраиваемой опоры.