3D моделирование браслета манжеты в Rhino 3d
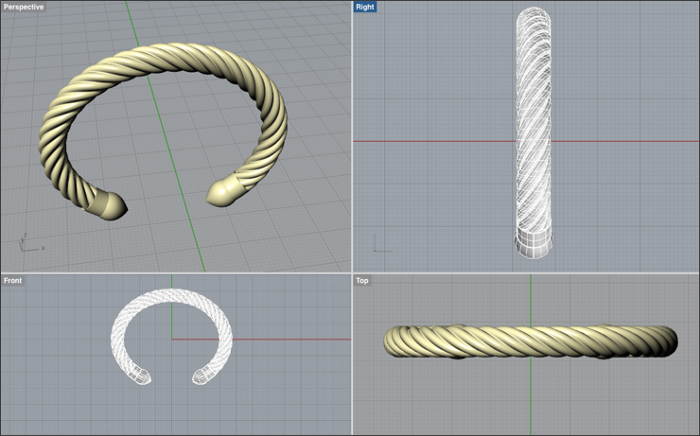
Узнайте, как создать браслет манжету в виде витой проволоки в Rhino. Практикуйтесь в работе с полярными массивами, скручиваниями, дугами и пользовательскими кривыми, изучая это руководства. По завершении у вас будет хорошее понимание того, как применять эти команды и концепции в будущих проектах Rhino.
Ключевые точки изучения / команды Rhino : эллипс, полярный массив, кривая скругления, соединение, триммер, скручивание, дуга, кривая, вращение, ограничение, поток, манипуляция по Гамболлу, расчет длины, зеркало
Предварительные знания: базовая навигация, слои, перспектива и манипуляции с областью просмотра, создание базовых фигур, Ortho и OSNAP.
Начните с загрузки Rhino и использования шаблона. Давайте используем опцию: Большие объекты — мм, чтобы предоставить нам достаточно места для работы и легко просматривать объекты, созданные в этом руководстве.
- Откройте новую модель в Rhino CAD.
- Используйте опцию Мелкие объекты — мм.
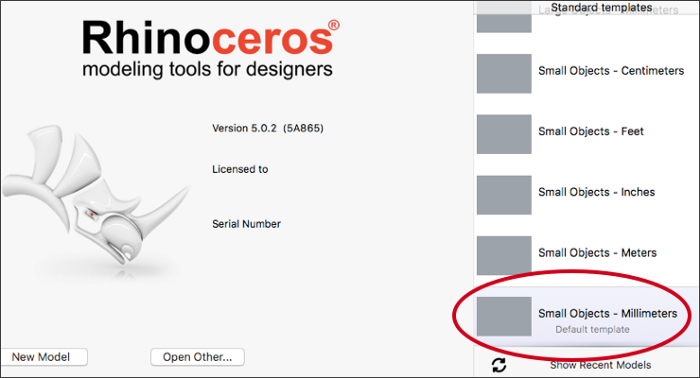
Создайте слои, чтобы организовать свой проект. Удалите все неиспользуемые слои.
- Создайте следующие слои, как указано на рисунке ниже:
- Удалить все неиспользуемые слои
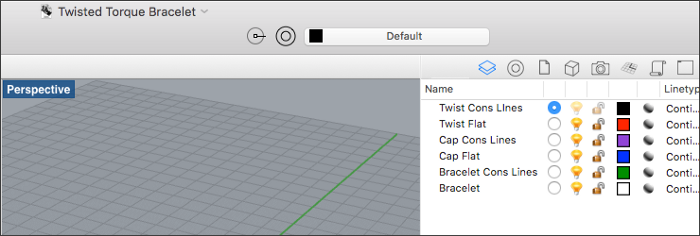
Поскольку этот браслет будет в стиле открытой манжеты, он не будет образовывать идеальный круг, как стандартный браслет. Используйте эллипс,чтобы сформировать форму для линий построения браслета.
Типичные манжеты обычно имеют длину около 7 дюймов — без зазора в 1 дюйм. Мы будем использовать следующие измерения:
- Общая длина манжеты: 166,25 мм
- Длина зазора: 25,4 мм
- Выберите слой Линии Браслета .
- Убедитесь, что Ortho включен.
- Перейти к вид спереди .
- Введите команду Ellipse .
- Центр эллипса : введите координаты 0,0, -75. Нажмите Ввод. Эллипс должен быть помещен дальше назад на Z-плоскость, чтобы объекты были упорядочены и легко визуализировались.
- Конец первой оси : вход 27.5. Нажмите Ввод. Нарисуйте курсор прямо вверх и нажмите.
- Конец второй оси : вход 32.5. Нажмите Ввод. Нарисуйте курсор вправо и нажмите.
- Теперь у вас будет эллипс, образующий линию построения браслета.
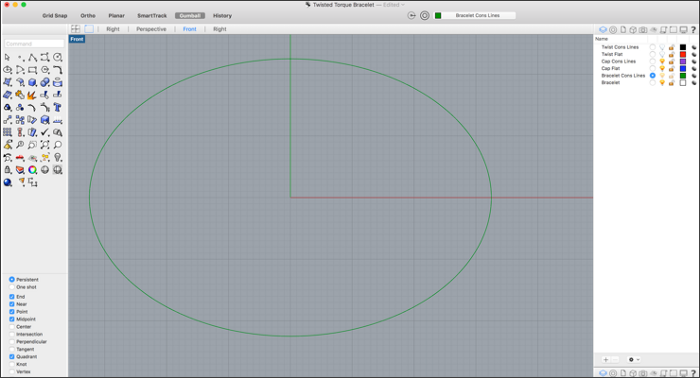
Поместите объект Point в качестве эталона для подрезания манжеты.
- Начните этот процесс, поместив объект Point внизу эллипса.
- Убедитесь, что выбран Quad OSNAP .
- Введите команду Point .
- Расположение точечного объекта : привязка к четырехугольной точке внизу в центре эллипса.
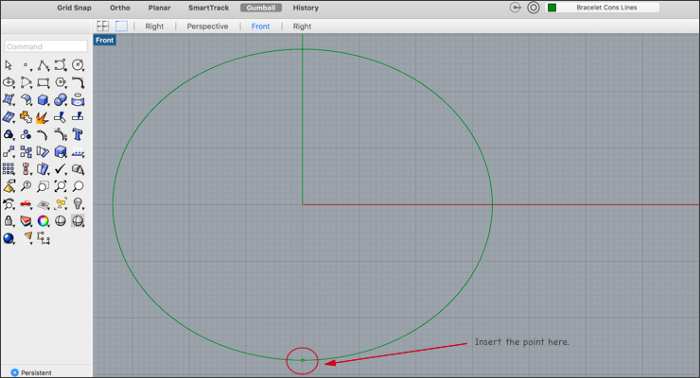
Сформируйте контрольные линии, где форма будет обрезана.
- Убедитесь, что выбраны точка и конец OSNAP .
- Убедитесь, что Ortho включен.
- Введите команду Line.
- Начало линии : привязка кобъекту Point, созданному на предыдущем шаге.
- Конец строки : введите 12,7 (половина расстояния для зазора в манжете), нажмите ввод.
- Создайте вторую вертикальную линию. Введите команду Line .
- Начало линии : привязка к конечной точке только что созданной линии.
- Конец линии : наведите курсор прямо вверх, через нижнюю часть эллипса.
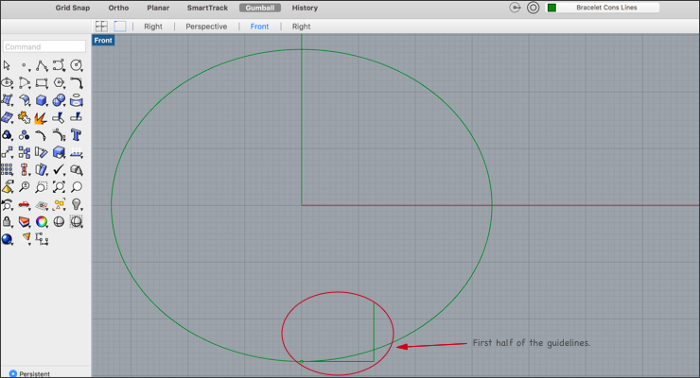
Используйте команду «Зеркало», чтобы скопировать линии на другую сторону эллипса.
- Убедитесь, что выбран пункт OSNAP .
- Убедитесь, что Ortho включен.
- Введите команду Зеркало .
- Выберите объекты для зеркалирования : выберите две только что созданные линии. Нажмите Ввод.
- Начало зеркальной плоскости : привязка к точке в нижней части эллипса.
- Плоскость конца зеркала : наведите курсор прямо вниз и щелкните, чтобы линии были зеркально отражены (скопированы) на другую сторону эллипса.
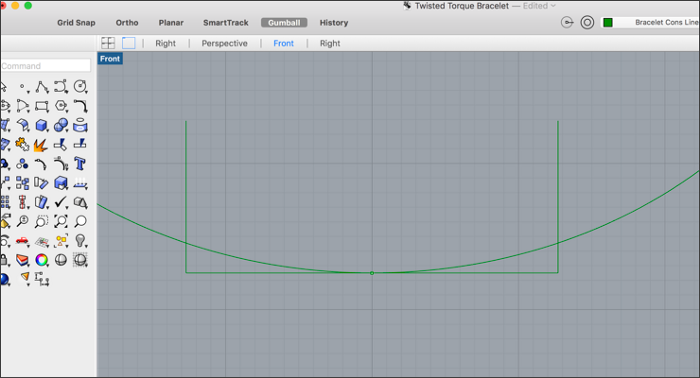
Сократите зазор в эллипсе, используя только что созданные инструкции.
- Введите команду обрезки .
- Выберите объекты для резки: в окне выберите направляющие и эллипс. Нажмите Ввод.
- Выберите объект для обрезки : нажмите, чтобы обрезать кривую эллипса между вертикальными линиями, а также направляющие, которые больше не нужны.
- Нажмите ввод, чтобы завершить команду. Эллипс с вырезанным зазором образует линии конструкции манжеты-браслета.
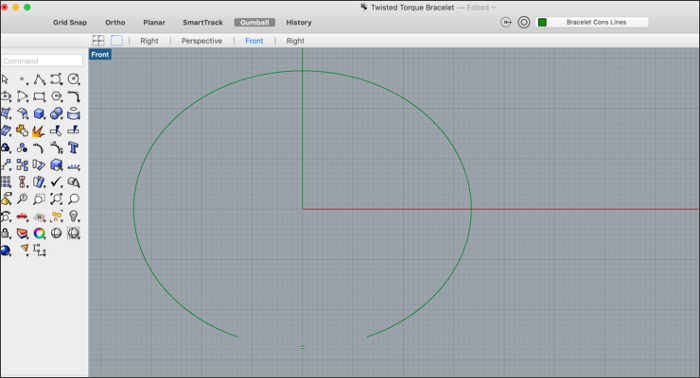
Измерьте длину эллипса с зазором.
- Введите команду длины.
- Длина эллипса будет показана (в мм) в нижнем левом углу интерфейса. Обратите внимание на эту сумму.
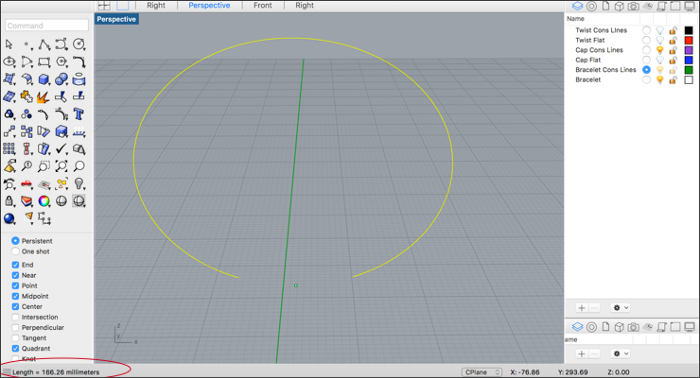
Создайте круг, который будет служить базовой формой для фигуры, которую мы будем скручивать.
- Выберите слой Twist Cons Lines .
- Перейти в вид спереди .
- Введите команду Circle .
- Центр круга : вход 0. Нажмите ввод.
- Радиус : Вход 3. Нажмите ввод.
- Первый круг будет создан.
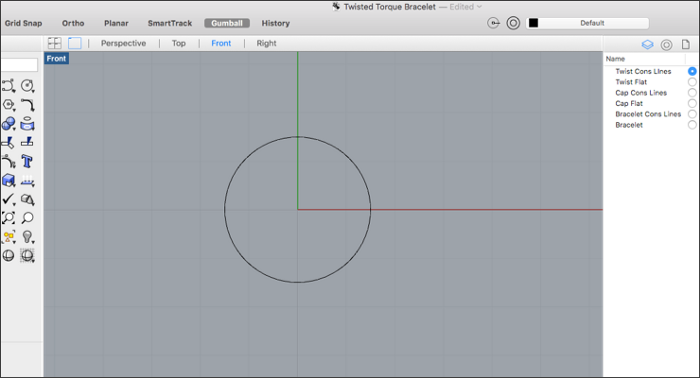
Создайте контрольную линию, чтобы скопировать окружность, используя команду Array Polar на следующем шаге.
- Убедитесь, что выбран Quad OSNAP.
- Убедитесь, что Ortho включен.
- Введите команду Line .
- Начало линии : привязка к четырехугольной точке в нижней части круга.
- Конец строки : ввод 1. Нажмите ввод.
- Нарисуйте курсор вниз и нажмите.
- Короткая линия сформирует контрольную точку для следующего шага.
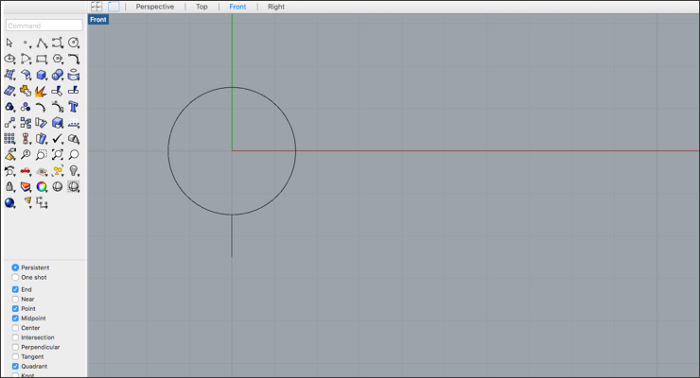
Используйте команду Array Polar для создания копий круга
- Убедитесь, что выбрано End OSNAP .
- Выберите только что созданный круг.
- Введите команду Array Polar .
- Центр полярного массива : щелкните конечную точку линии, созданной на предыдущем шаге.
- Количество элементов : ввод 6. Нажмите ввод.
- Нажмите клавишу ввода, чтобы принять значения по умолчанию для следующих параметров.
- Шесть копий круга будут выстроены вокруг конечной точки контрольной линии, созданной на предыдущем шаге.
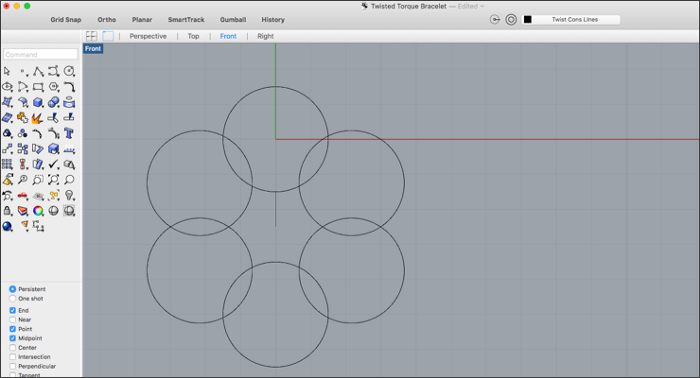
Добавьте кривые между кругами, используя команду «Кривая скругления», чтобы придать повороту более приятный вид.
- Увеличьте два верхних круга.
- Перейдите Кривая> Кривая скругления
- Радиус : ввод 0,5. Нажмите Ввод.
- Выберите первую кривую для скругления : выберите первую созданную окружность рядом с ее границей с окружностью, расположенной непосредственно слева.
- Выберите вторую кривую для скругления : выберите круг слева от круга, выбранного на шаге 4.

Используйте это изображение как руководство для того, где щелкнуть и выбрать кривые для скругления.
6. Между кругами будет сформирована плавная кривая.
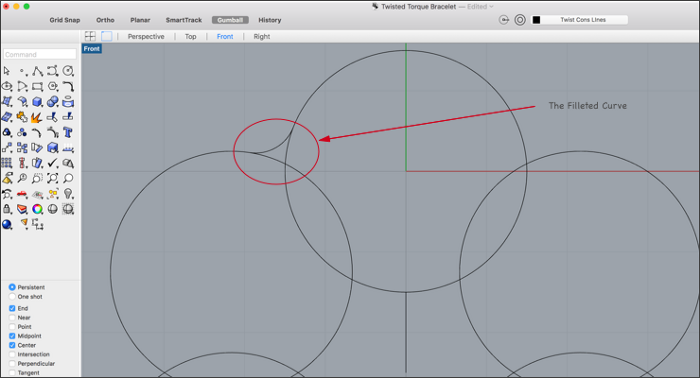
Используйте команду Array Polar, чтобы скопировать только что созданную кривую для каждого круга.
- Убедитесь, что выбрано End OSNAP .
- Введите команду Array Polar .
- Выделить объекты для массива : выберите изогнутую кривую, созданную на предыдущем шаге. Нажмите Ввод.
- Центр полярного массива : привязка к конечной точке внизу короткой контрольной линии.
- Количество элементов : Ввод 6. Нажмите ввод.
- Нажмите клавишу ввода, чтобы принять значения по умолчанию для следующих параметров.
- Копии скругленной кривой будут выстроены вокруг каждого круга.
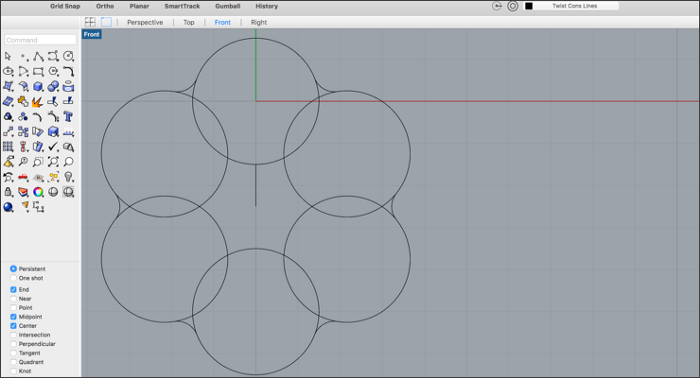
Используйте команду» Обрезать» для создания единого объекта кривой из всех фигур.
- Введите команду обрезать .
- Выделение объектов обрезки : используйте окно выбора, чтобы выбрать все круги и кривые. Нажмите Ввод.
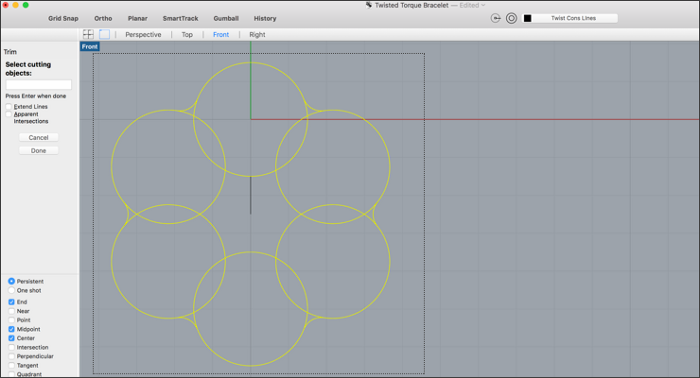
3. Выберите объект для обрезки : обрежьте все перекрывающиеся линии и кривые. Увеличивайте и уменьшайте масштаб по мере необходимости.
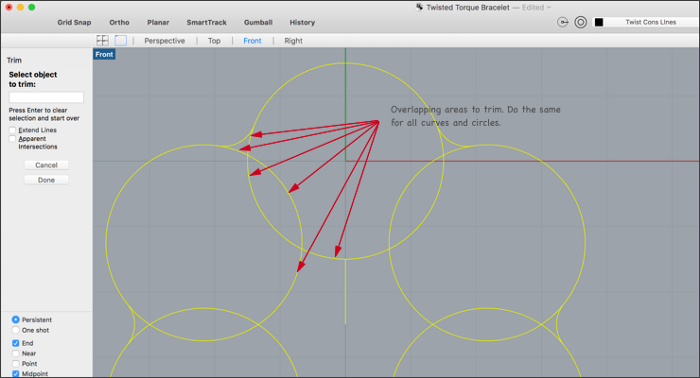
4. Нажмите Enter, когда закончите. Остальные изгибы должны выглядеть как форма цветка.
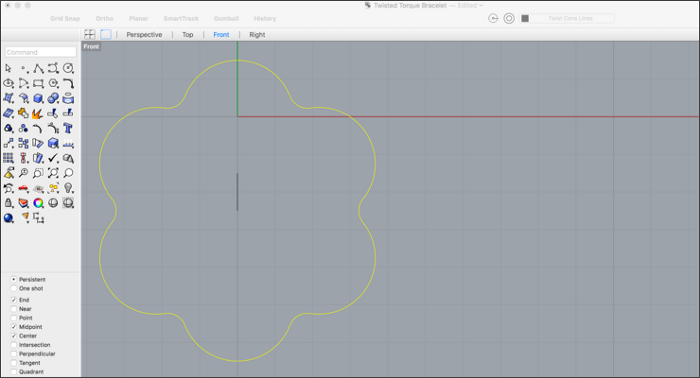
Используйте команду Join, чтобы объединить все кривые в один объект.
- Введите команду Join .
- Выбрать объект для объединения : выбрать все кривые.
- Теперь у вас будет один объект замкнутой кривой.
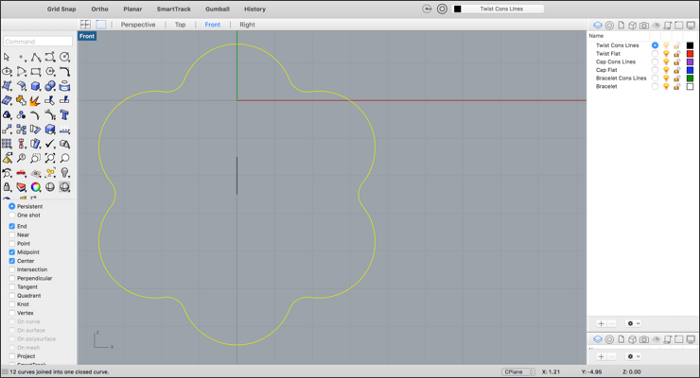
Поверните форму цветка и небольшую контрольную линию вдоль оси Z. Этот шаг будет легко выполнен с помощью Gumball .
- Перейти к перспективе . Увеличить по мере необходимости.
- Убедитесь, что Gumball выбран.
- Окно — выберите форму цветка и маленькую линию.
- Нажмите на синюю кривую Z-вращения Гамбола.
- Угол поворота вокруг оси Z : ввод 90. Нажмите ввод.
- Ваши объекты теперь будут вращаться.
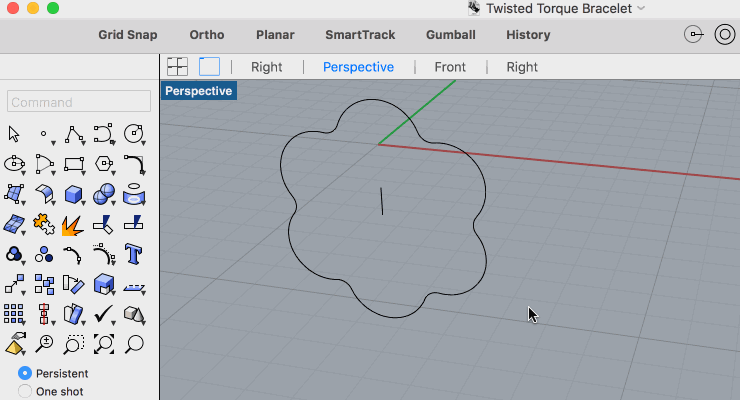
Создайте плоскую конструкцию Twist Flat. Используйте следующие измерения
- Длина браслета: 166,26 мм
- Длина торцевой крышки (x2): 27,6 мм
- Твист плоский длина: 138,66 мм
- Перейти к началу перспективы . Для получения дополнительной информации об использовании всех точек обзора в Rhino обратитесь к предыдущему руководству «Создание базового кольца с использованием Rhino Cad» (шаг 6) для получения инструкций.
- Убедитесь, что выбрано End OSNAP .
- Убедитесь, что Ortho включен.
- Введите команду Line .
- Начало линии : привязка к конечной точке внизу контрольной линии в центре формы цветка.
- Конец строки : ввод 138.66. Нажмите Ввод.
- Вытяните курсор прямо вправо и нажмите на рабочую плоскость.
- Линия скручивания будет завершена.
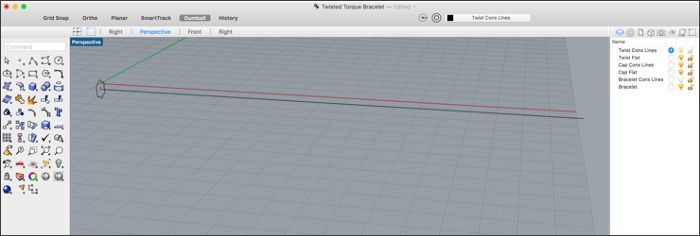
Выдавить форму цветка.
- Выберите слой Twist Flat .
- Убедитесь, что выбрано End OSNAP .
- Перейдите в Solid> Выдавливать плоскую кривую> Прямая.
- Выберите кривые для выдавливания : выберите форму цветка. Нажмите Ввод.
- Расстояние экструзии : привязка к конечной точке строительной линии.
- Вытянутая форма теперь будет формировать твердый объект на рабочей плоскости.
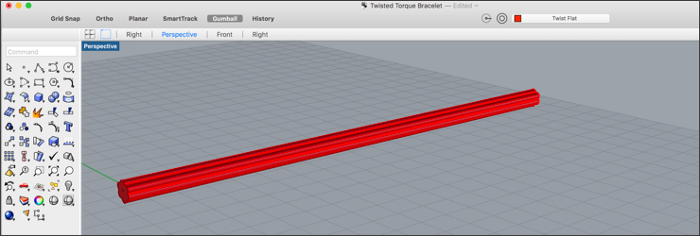
Используйте команду Twist, чтобы преобразовать вытянутую форму.
- Убедитесь, что выбрано End OSNAP .
- Введите команду Twist .
- Выберите выдавленный объект. Нажмите Ввод.
- Начало оси скручивания : привязка к одному концулинии закручивания плоской конструкции .
- Конец оси поворота : привязка к другому концу линии.
- Угол или первая контрольная точка : убедитесь, что выбран параметр» Бесконечный» (или поворот не будет распространяться на края фигуры). Ввод 1800. Нажмите ввод.
- Экструзия теперь будет скручена.
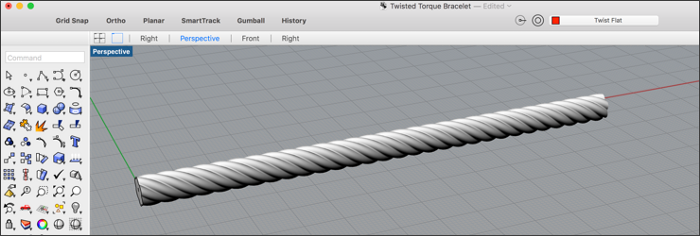
Скрученная экструзия в режиме визуализации.
Создайте контрольные линии для заглушек манжеты.
- Отключите видимость слоя Twist Flat, используя небольшую лампочку справа от названия слоя.
- Убедитесь, что слой Twist Cons Lines видим.
- Выберите слой Cap Cons Lines .
- Убедитесь, что выбрано End OSNAP .
- Убедитесь, что Ortho включен.
- Перейти к вид спереди .
- Введите команду Line .
- Начало линии : привязка к конечной точке на левой стороне линии скручивания плоской конструкции (где расположены кривые формы цветка).
- Конец строки : введите 13,78 (половина значения длины колпачка, отмеченного выше). Нажмите Ввод.
- Строительная линия для колпачка будет сформирована (фиолетовым цветом).
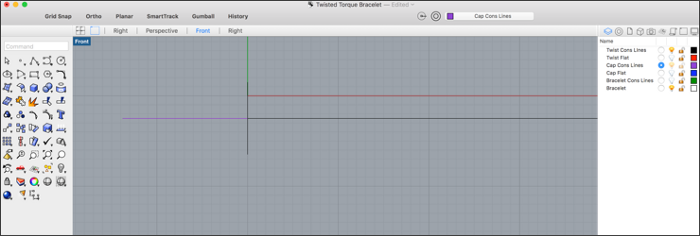
Создать цилиндр. Этот шаг будет использовать переключение представлений mid-command.
- Выберите слой Cap Flat .
- Перейти к началу перспективы .
- Убедитесь, что конец и Midpoint OSNAP - х выбраны.
- Введите команду Цилиндр .
- Основание цилиндра : привязка к конечной точке на правой стороне линии построения, созданной на предыдущем шаге.
- Переключиться на вид справа .
- Радиус : наведите курсор на вершину линии в форме цветка для экструзии скручивания, пока не появится средняя точка OSNAP . Нажмите на курсор.
- Конец цилиндра : вход — 5 (убедитесь, что цилиндр выдвигается влево). Нажмите Ввод.
- Первая часть колпачка завершена.
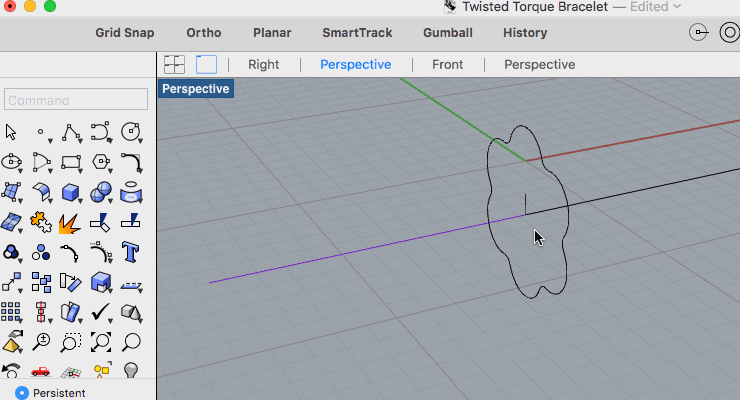
Создайте первую контрольную линию для каплевидной формы колпачка.
- Выберите слой Cap Cons Lines .
- Перейти к началу перспективы .
- Убедитесь, что Ortho включен.
- Убедитесь, что пересечение OSNAP выбрано.
- Введите команду Line .
- Начало линии : привязка к четырехугольной точке в верхнем левом углу цилиндра.
- Переключиться на вид справа .
- Конец линии : наведите курсор вниз и зафиксируйтеточку пересечения в центре цилиндра.
- Будет сформирована короткая прямая линия отсчета от вершины цилиндра до линии конструкции крышки.
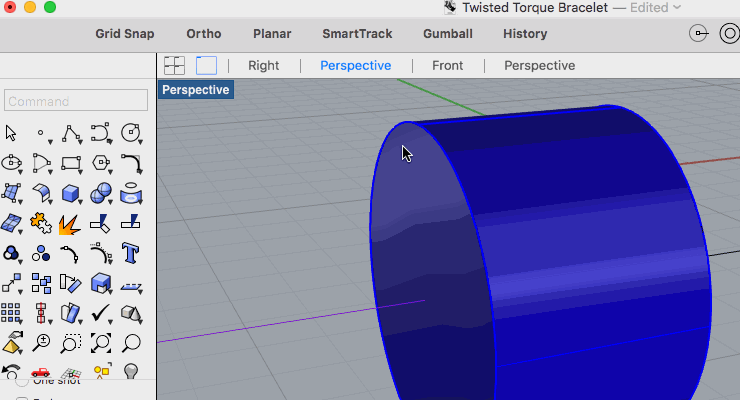
Используйте команду Кривая, чтобы сформировать строительную линию для кусочка слезы.
- Отключите видимость на слое Cap Flat .
- Выберите слой Cap Cons Lines .
- Перейти к вид спереди .
- Убедитесь, что End OSNAP включен.
- Начало кривой : привязка к верхней конечной точке базовой линии, созданной на предыдущем шаге.
- Следующая точка : переместите курсор влево над вертикальной контрольной линией. Используйте изображение ниже в качестве руководства.
- Следующая точка : привязка к конечной точке горизонтальной контрольной линии. Нажмите ввод, чтобы завершить команду.
- Изогнутая строительная линия для следующего шага будет сформирована.
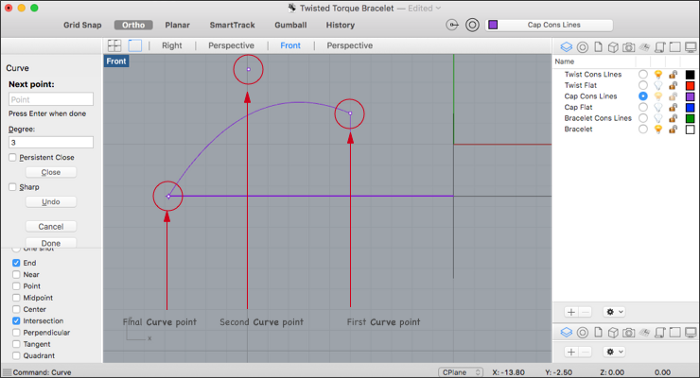
Используйте команду Revolve, чтобы создать поверхность из только что созданной кривой.
- Включите и выберите слой Cap Flat .
- Перейти к началу перспективы .
- Введите команду Revolve .
- Выберите кривые для вращения : выберите кривую, созданную на предыдущем шаге. Нажмите Ввод.
- Начало оси вращения : привязка к конечной точке горизонтальной базовой линии в нижнем левом конце кривой.
- Ось конца вращения: привязка к конечной точке, где встречаются вертикальные и горизонтальные контрольные линии крышки, под правой стороной кривой.
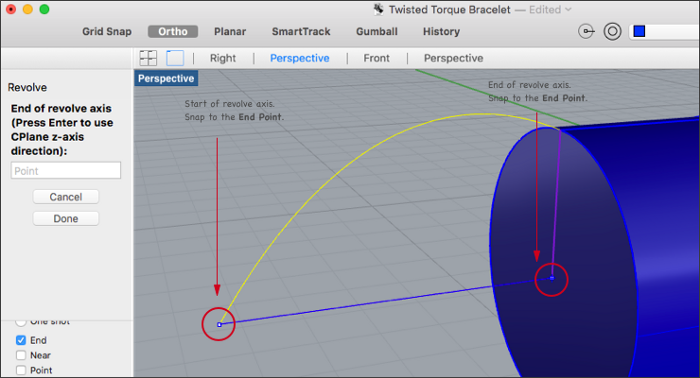
7. Нажмите клавишу ввода, чтобы принять значения по умолчанию для следующих двух параметров.
8. Будет сформирована каплевидная форма.

Закройте объект, созданный на предыдущем шаге, с помощью команды Cap. Поворотные кривые — это поверхности, а не замкнутые объекты.
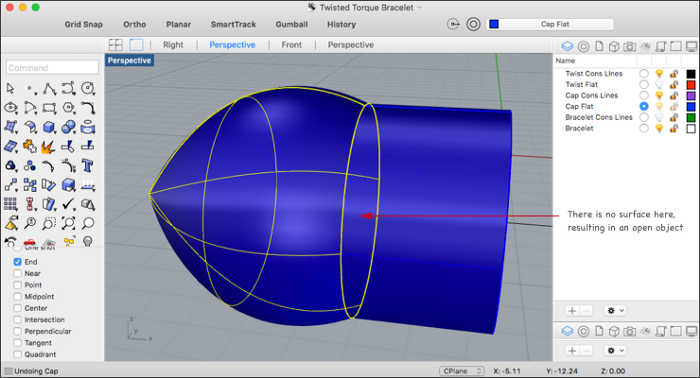
- Введите команду Cap .
- Выберите поверхности или многогранники для выделения : выберите поверхность, созданную на предыдущем шаге.
- Будет сформирован закрытый объект капли.
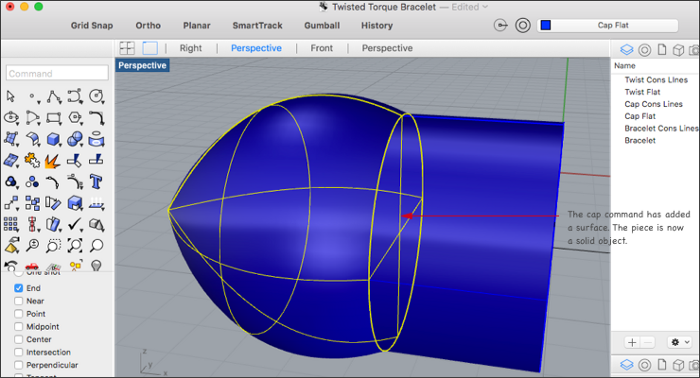
Используйте команду Boolean Union для создания одного объекта из обеих частей колпачка.
- Введите команду логического союза .
- Выбор поверхностей или многогранников для объединения : выберите обе части крышки. Нажмите Ввод.
- Результатом будет один объект.
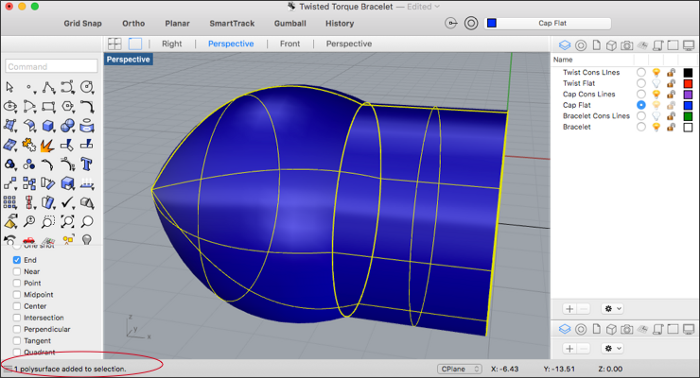
Используйте команду» Зеркало», чтобы создать копию колпачка на другой стороне поворота.
- Перейти к виду спереди .
- Убедитесь, что выбран Midpoint OSNAP .
- Убедитесь, что Ortho включен.
- Введите команду Зеркало .
- Выберите объекты для зеркалирования : выберите объединенную часть крышки. Нажмите Ввод.
- Начало зеркальной плоскости : наведите курсор вправо и привяжите к средней точке горизонтальной линии построения.
- Конец плоскости зеркала : наведите курсор вниз, пока часть крышки не будет скопирована на другую сторону. Нажмите, чтобы завершить команду.
- Две заглушки будут образованы параллельно друг другу.
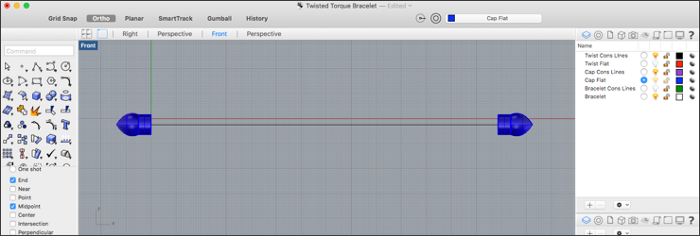
Используйте команду Boolean Union для создания единого объекта из колпачка и скручивания.
Я считаю полезным копировать и скрывать объекты, прежде чем использовать Boolean Union , в случае, если измерения или конструкции необходимо настроить позже.
- Включите и выберите слой Twist Flat .
- Введите команду логического союза .
- Выберите поверхности или многогранные поверхности для объединения : выберите колпачки и скрутите.
- Нажмите ввод, когда закончите. Один объект останется.
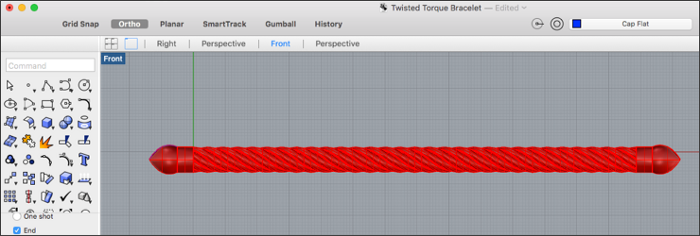
Создайте контрольную линию для команды Flow, которая будет использоваться на следующем шаге.
- Отключите видимость на слое Twist Flat .
- Убедитесь, что слои Twist Flat Cons Lines и Cap Flat Cons Lines видны.
- Удалить или скрыть горизонтальные контрольные линии на этих слоях.
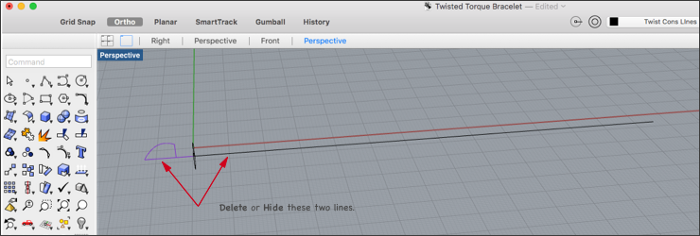
Включите видимость для слоя Twist Flat .
5. Убедитесь, что выбран слой Twist Flat Cons Lines .
6. Убедитесь, что выбрано End OSNAP .
7. Введите команду Line .
8. Начало линии : привязать к одному концу плоско-поворотного объекта.
9. Конец линии : привязка к другому концу плоского объекта скручивания.
10. Теперь будет ссылка для следующего шага.
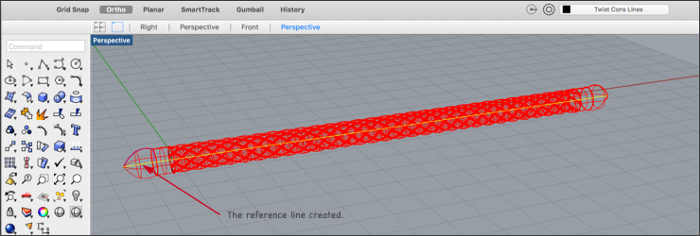
Используйте команду Flow, чтобы скопировать плоский объект-браслет на эллипс линии построения браслета, созданный в начале этого урока.
- Включите видимость слоя» Линии браслета» .
- Выберите слой Браслет .
- Перейти к началу перспективы .
- Убедитесь, что выбран режим просмотра каркаса .
- Введите команду Flow .
- Выберите объекты для движения вдоль кривой : выберите плоский кусок. Нажмите Ввод.
- Базовая кривая — выберите около одного конца :увеличьте масштаб и щелкните около одного конца контрольной линии, созданной на предыдущем шаге.
- Целевая кривая — выберите около одного конца : нажмите на один из концов линии построения браслета.
- Переместите получившуюся форму на слой браслета .

Поздравляем! Вы завершили этот урок и узнали несколько важных навыков, которые можно использовать в будущем в Rhino 3D. Финальный браслет просматривается в режиме отображения Rendered.